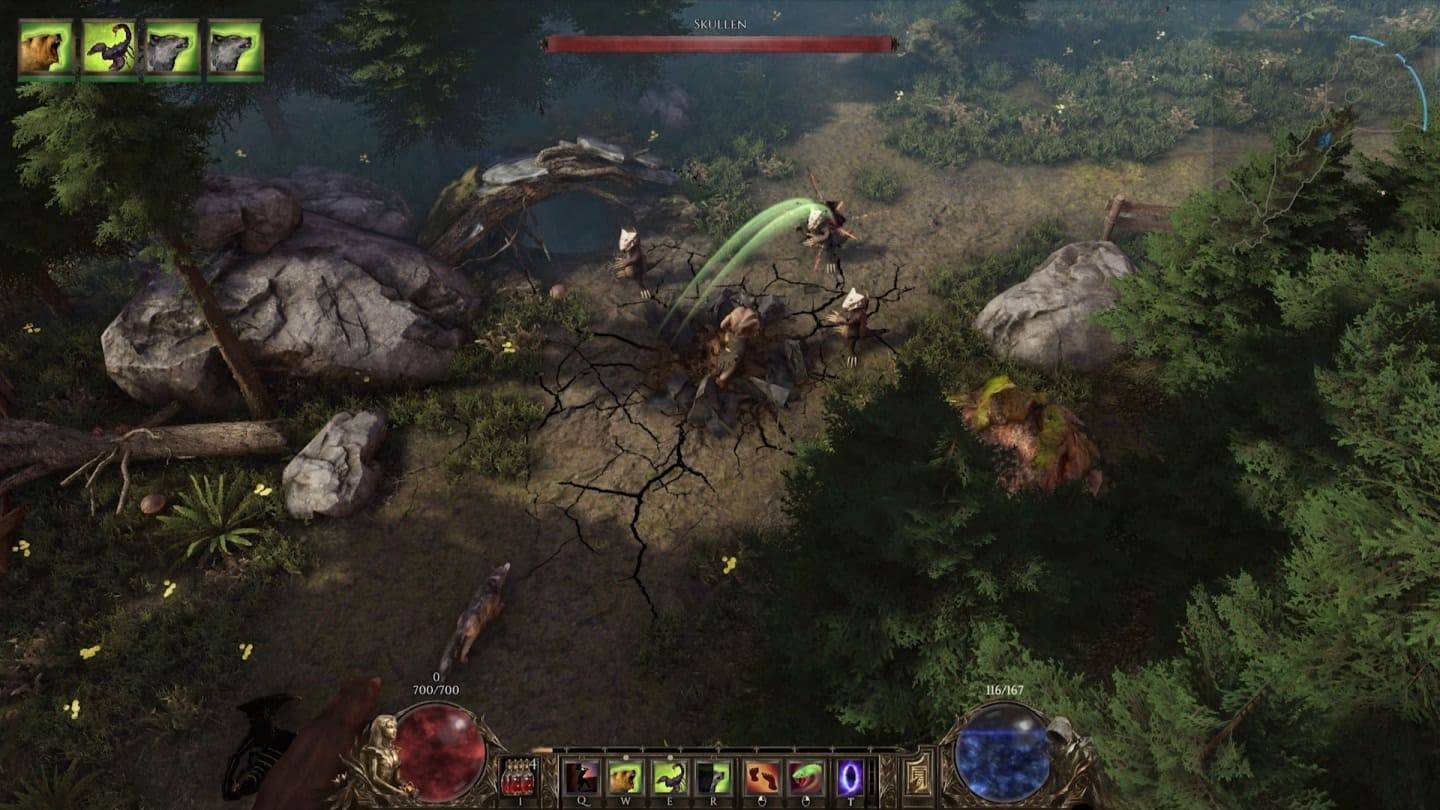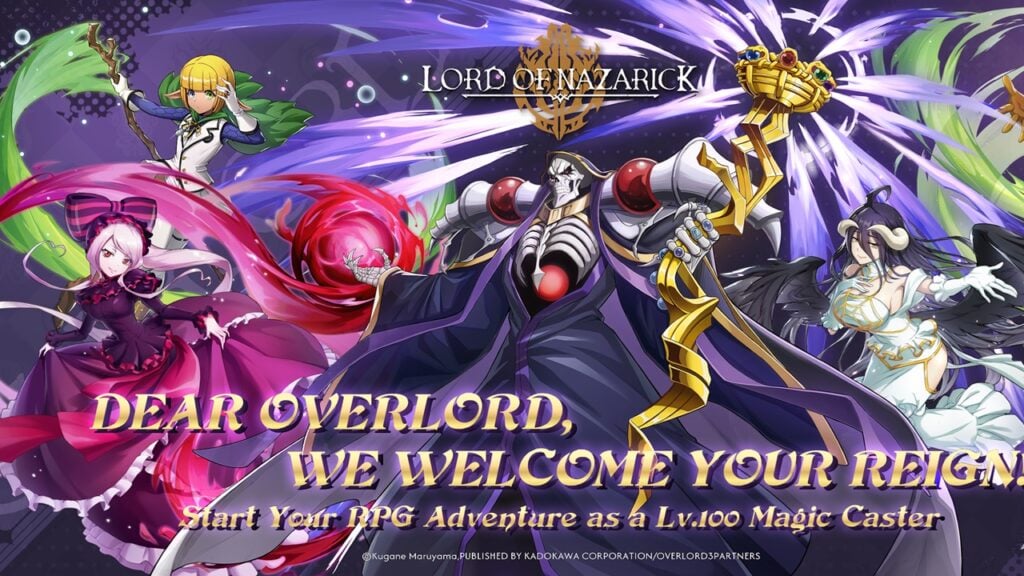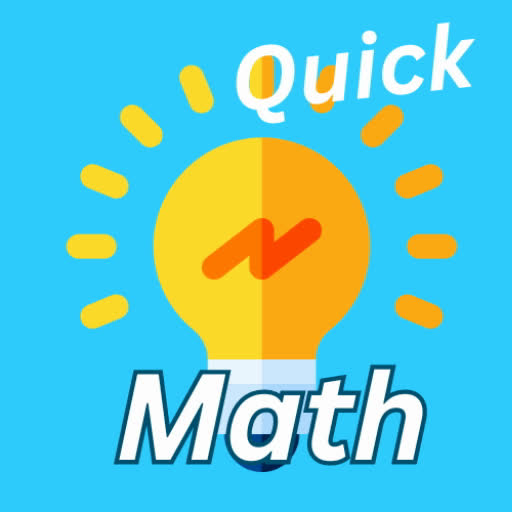Usuwanie modów z gotowych czy nie: kompleksowy przewodnik
Społeczność Modding lub nie oferuje ekscytujące ulepszenia, ale MODS mogą również wprowadzać niestabilność i zapobiegać multiplayerowi z niezmodowanymi graczami. Ten przewodnik opisuje, jak całkowicie usunąć wszystkie mody z gry.
Usuwanie modów: instrukcje krok po kroku
Niezależnie od metody instalacji MOD (Nexus Mod Manager, Mod.io itp.), Postępuj zgodnie z następującymi krokami:
- Odpisz się: Uruchom gotowe lub nie. W menu MOD w grze zrezygnuj z subskrypcji ze wszystkich aktywnych modów. Zapobiega to ponownemu pobierać po usunięciu. Zamknij grę.
- Znajdź pliki gier: Otwórz Steam, kliknij prawym przyciskiem myszy gotowy lub nie w bibliotece, wybierz Właściwości, a następnie zainstalowane pliki i na koniec przejrzyj. To otwiera katalog gry.
- Usuń folder Paks (główny katalog): Przejdź do
gotowy lub niecontentPaks. Usuń wszystkie pliki i foldery w folderzePaks. Następnie usuń sam folder „paks`. - Usuń folder Paks (LocalAppData): Naciśnij Windows+R, typ
%LocalAppData%i naciśnij Enter. Znajdź folder „gotowy lub nie”, a następnie przejdź doSavedPaks. Usuń tutaj folder „paks”. - Sprawdź pliki gier: Kliknij prawym przyciskiem myszy gotowy lub nie w Steam, przejdź do właściwości> Zainstalowane pliki> Sprawdź integralność plików gier. Zapewnia to czystą instalację.
- Opcjonalna ponowna instalacja: W celu całkowicie nowego startu (zwłaszcza jeśli nie planujesz ponownie używać modów), rozważ ponowne zainstalowanie gry.
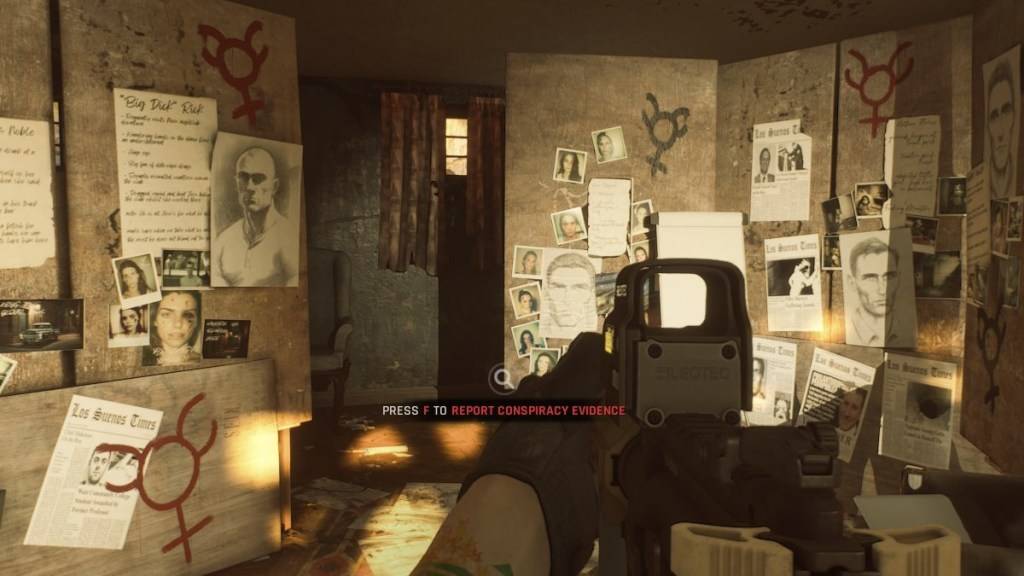 > Zrzucania ekranu za pośrednictwem escapistę >
> Zrzucania ekranu za pośrednictwem escapistę >
Po co usuwać mode?
Podczas gdy mody są gotowe, czy nie, mogą również powodować:
- Niestabilność: Mody utworzone przez społeczność mogą wprowadzać błędy, usterki i błędy. Usunięcie ich często rozwiązuje te problemy.
- Kompatybilność dla wielu graczy: Mody zapobiegają zabawy z przyjaciółmi, którzy nie mają zainstalowanych takich samych modów. Usunięcie ich pozwala na płynne sesje dla wielu graczy.
Gotowy lub nie jest dostępny na PC.

 Najnowsze pliki do pobrania
Najnowsze pliki do pobrania
 Downlaod
Downlaod
![The Lewd House: Helping Hand [v0.1.1]](https://img.szyya.com/uploads/21/1719554691667e52838fb55.jpg)



 Najważniejsze wiadomości
Najważniejsze wiadomości