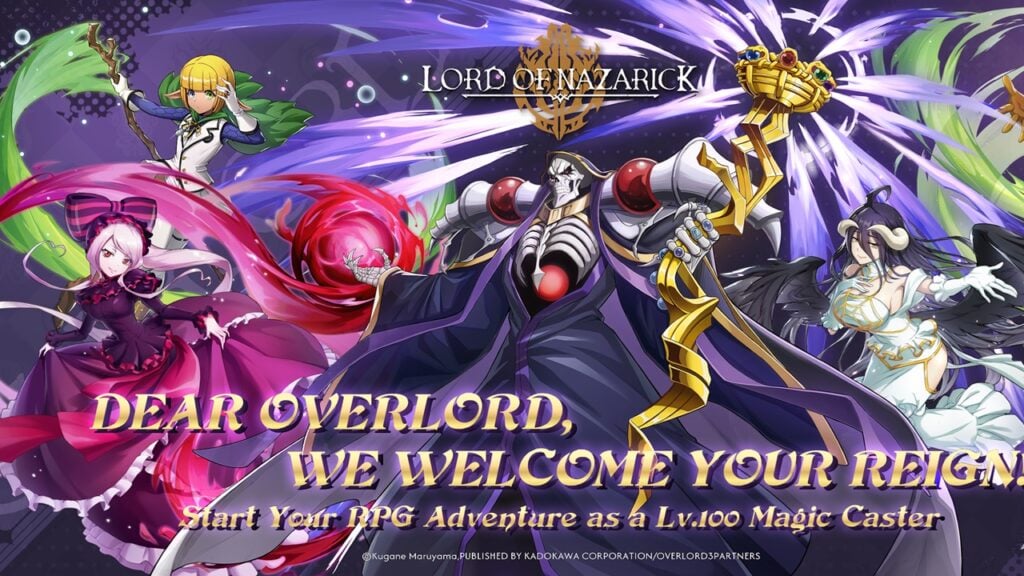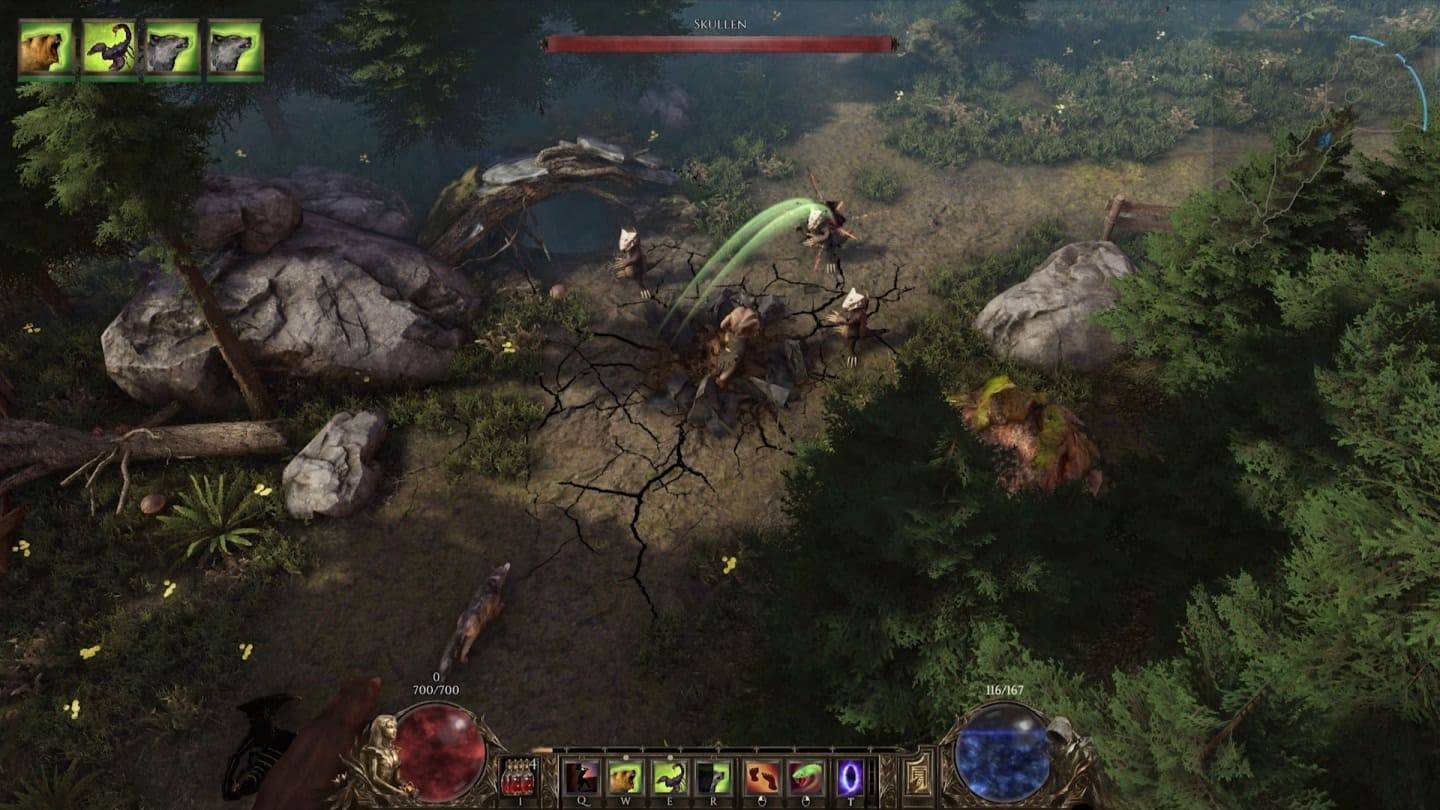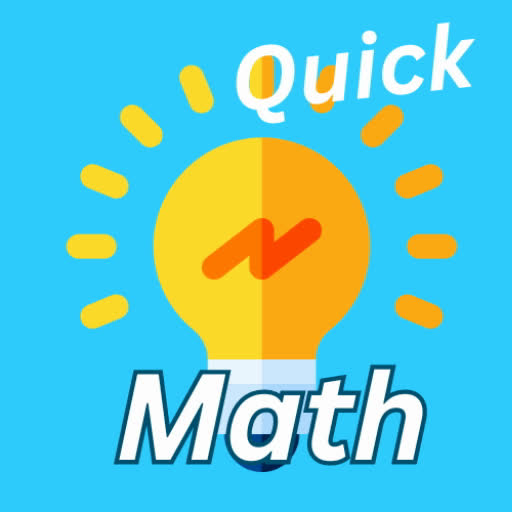အမြန်လင့်များ
ရေနွေးငွေ့ကုန်းပတ်၏ဘက်စုံသုံးသည်ခရီးဆောင်နိုင်သော PC အတွေ့အကြုံကိုကမ်းလှမ်းသည်။ ၎င်း၏ desktop mode သည်သိုလှောင်မှုကိုအသုံးပြုခွင့်ပြုသည်။ Secure Shell (SSH), လုံခြုံသောအဝေးမှ access protocol, Secure Remote Access protocol, ဤလမ်းညွှန်အသေးစိတ်ကိုသင်၏ရေနွေးငွေ့ကုန်းပတ်ပေါ်တွင် ssh ကိုဖွင့ ်. အသုံးပြုသည်။
SSH ကိုရေနွေးငွေ့ကုန်းပတ်ပေါ်တွင်လုပ်ဆောင်ရန်အဆင့်များ
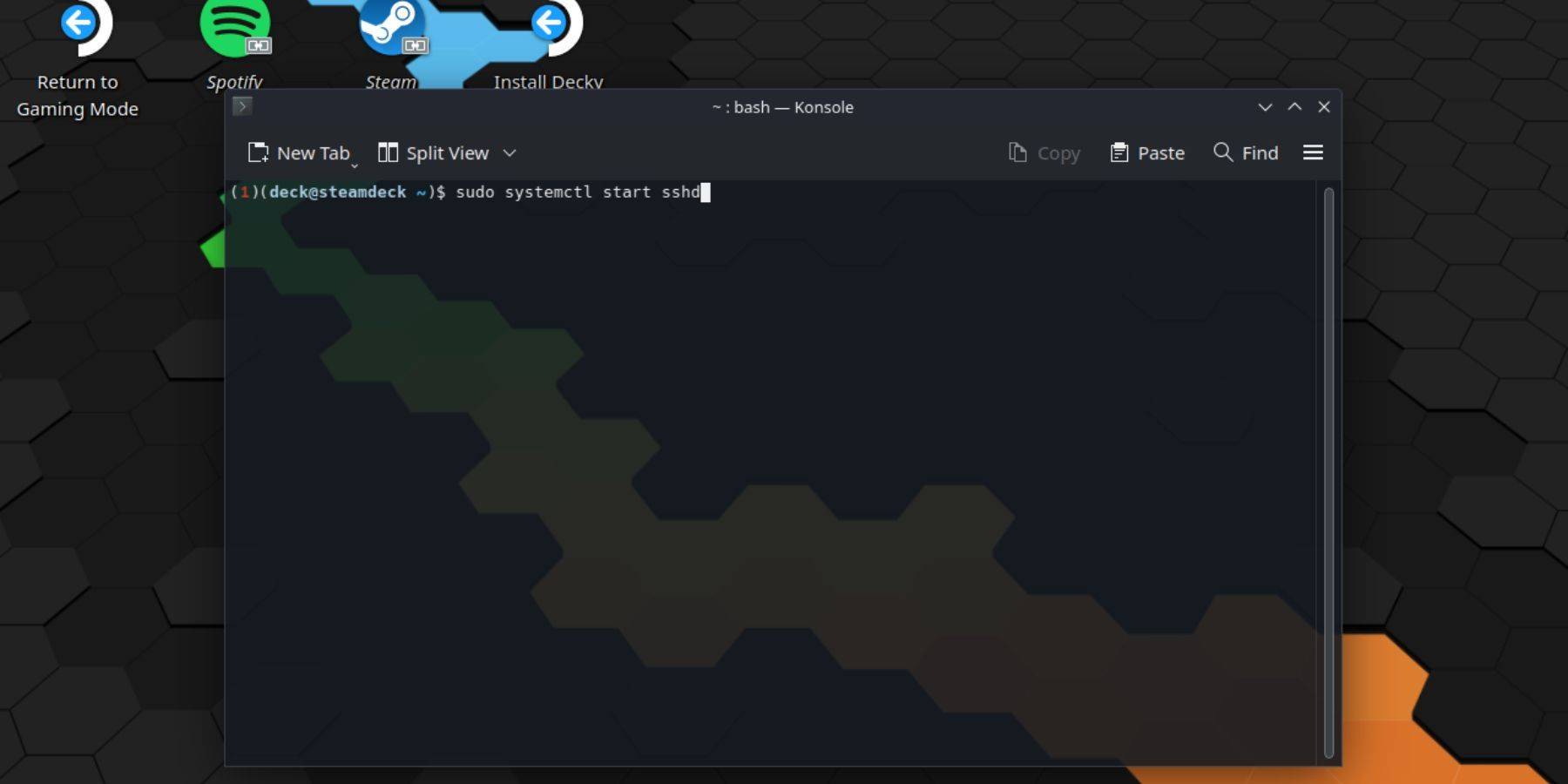 သင်၏ရေနွေးငွေ့ကုန်းပတ်ပေါ်တွင် SSH ကိုဖွင့်ခြင်းသည်ရိုးရှင်းပါသည်။
သင်၏ရေနွေးငွေ့ကုန်းပတ်ပေါ်တွင် SSH ကိုဖွင့်ခြင်းသည်ရိုးရှင်းပါသည်။
- သင့်ရဲ့ရေနွေးငွေ့ကုန်းပတ်ပေါ်ပါဝါ။
- Settings> System> System> System Settings သို့သွားပါ, ပြီးနောက် developer mode ကိုဖွင့်ပါ။
- Power> Desktop Mode သို့ Power> Switch ကိုရွေးပါ။
- start menu မှ konsole ဖွင့်လှစ်။
-
passwdကို သုံး. စကားဝှက်ကိုထည့်ပါ။ ခိုင်မာသောစကားဝှက်တစ်ခုဖန်တီးရန်အချက်ပြချက်များကိုလိုက်နာပါ။ - SSH ကို command ဖြင့် enable:
sudo systemctl start sshd။ Reboot ပြီးနောက် SSH ကိုအလိုအလျောက်စတင်ရန်သေချာစေရန် -sudo systemctl enable sshd။ - သင်၏ရေနွေးငွေ့ကုန်းပတ်ကိုမည်သည့် SSH 0 န်ဆောင်မှုခံယူသူအား သုံး. သင်ယခုအသုံးပြုနိုင်သည်။
အရေးကြီး: လုပ်ငန်းလည်ပတ်မှုစနစ်အကျင့်ပျက်ခြစားမှုကိုတားဆီးရန်စနစ်ဖိုင်များကိုပြောင်းလဲခြင်းသို့မဟုတ်ရွေ့လျားခြင်းကိုရှောင်ကြဉ်ပါ။
SSH ကိုရေနွေးငွေ့ကုန်းပတ်ပေါ်တွင်မည်သို့ပိတ်ထားရမည်နည်း
SSH ကို disable လုပ်ရန်
- start menu မှ konsole ဖွင့်လှစ်။
- SSH 0 န်ဆောင်မှုကိုချက်ချင်းရပ်
sudo systemctl stop sshdန့်ရန် SSH ကိုအလိုအလျောက်စတင်ခြင်းမပြုရန်sudo systemctl disable sshd။
ရေနွေးငွေ့ကုန်းပတ်နှင့်ချိတ်ဆက်ရန် SSH ကိုမည်သို့အသုံးပြုရမည်နည်း
 SSH enabled နှင့်အတူသင်၏ Steam Deck ဖိုင်များကိုအဝေးမှဝင်ရောက်ကြည့်ရှုနိုင်သည်။ Warpinator ကဲ့သို့သော application များသည်ဤလုပ်ငန်းစဉ်ကိုရိုးရှင်းစေသည်။ သင်၏ Steam ကုန်းပတ်နှင့်သင်၏ PC နှစ်ခုလုံးတွင် Warpinator ကို Install လုပ်ပါ, ပစ္စည်းနှစ်ခုလုံးတွင်ဖွင့်ပါ, ဖိုင်များကိုအလွယ်တကူလွှဲပြောင်းပါ။
SSH enabled နှင့်အတူသင်၏ Steam Deck ဖိုင်များကိုအဝေးမှဝင်ရောက်ကြည့်ရှုနိုင်သည်။ Warpinator ကဲ့သို့သော application များသည်ဤလုပ်ငန်းစဉ်ကိုရိုးရှင်းစေသည်။ သင်၏ Steam ကုန်းပတ်နှင့်သင်၏ PC နှစ်ခုလုံးတွင် Warpinator ကို Install လုပ်ပါ, ပစ္စည်းနှစ်ခုလုံးတွင်ဖွင့်ပါ, ဖိုင်များကိုအလွယ်တကူလွှဲပြောင်းပါ။
Linux အသုံးပြုသူများအတွက်တတိယပါတီလျှောက်လွှာမလိုအပ်ပါ။ သင်၏ဖိုင်မန်နေဂျာကိုသာဖွင့်ပြီး sftp://deck@steamdeck address bar တွင်ထည့်ပါ။ သို့ဖြစ်လျှင်သင်အစောပိုင်းကသတ်မှတ်ထားသည့်စကားဝှက်ကိုတောင်းခံလိမ့်မည်။


 နောက်ဆုံး ဒေါင်းလုဒ်များ
နောက်ဆုံး ဒေါင်းလုဒ်များ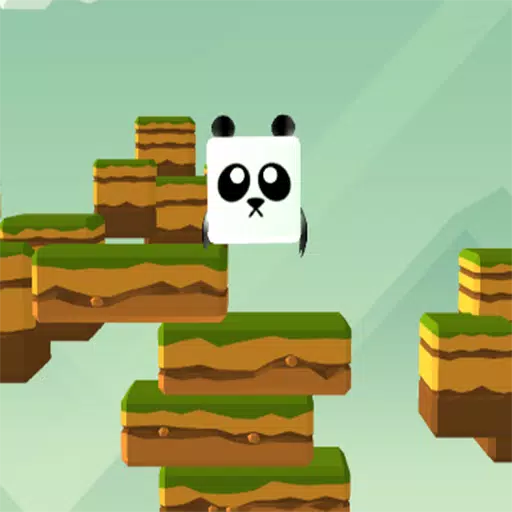
 Downlaod
Downlaod


![Troubled Legacy [v0.0.27] [Blackthunder]](https://img.szyya.com/uploads/05/1719595654667ef286305b6.jpg)

 ထိပ်တန်းသတင်းများ
ထိပ်တန်းသတင်းများ