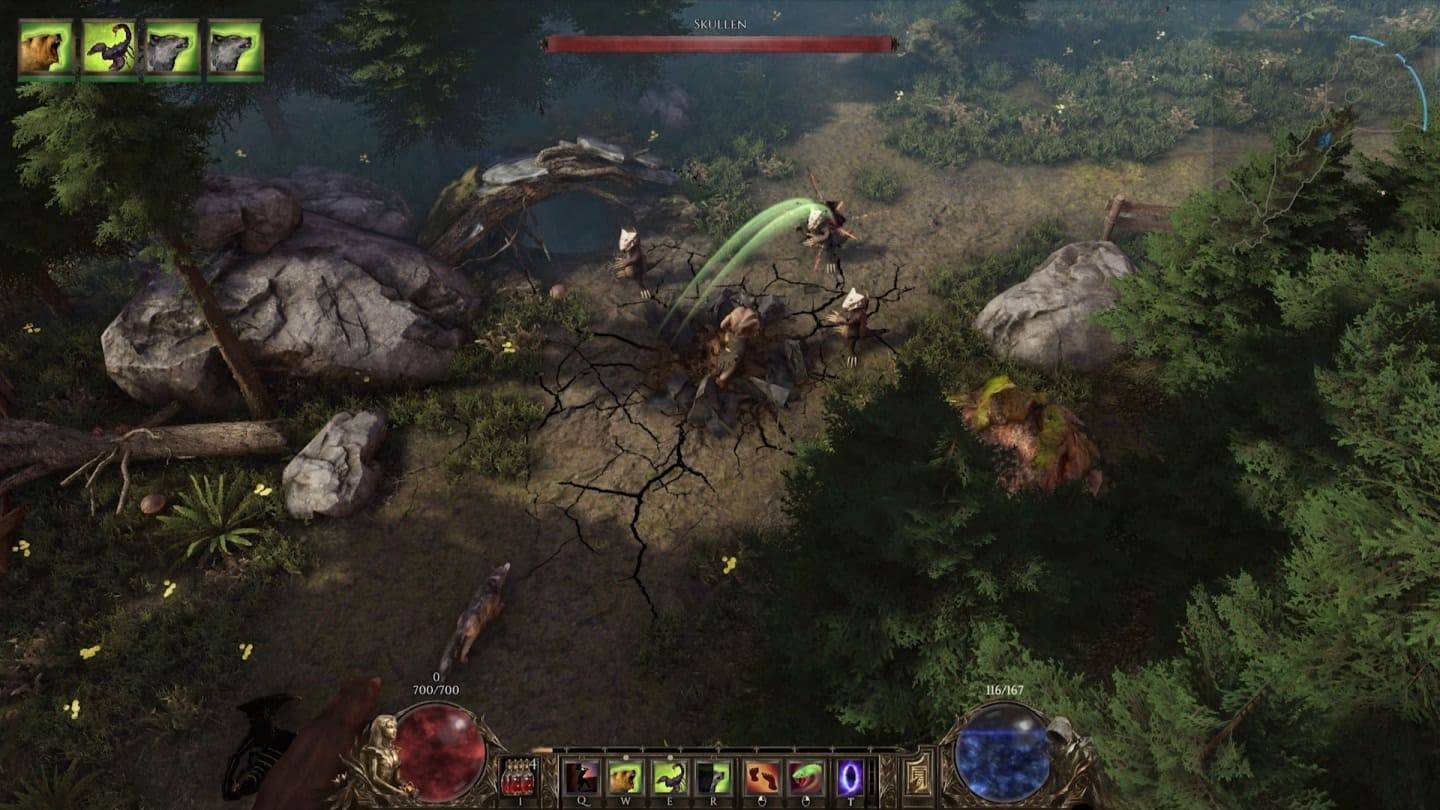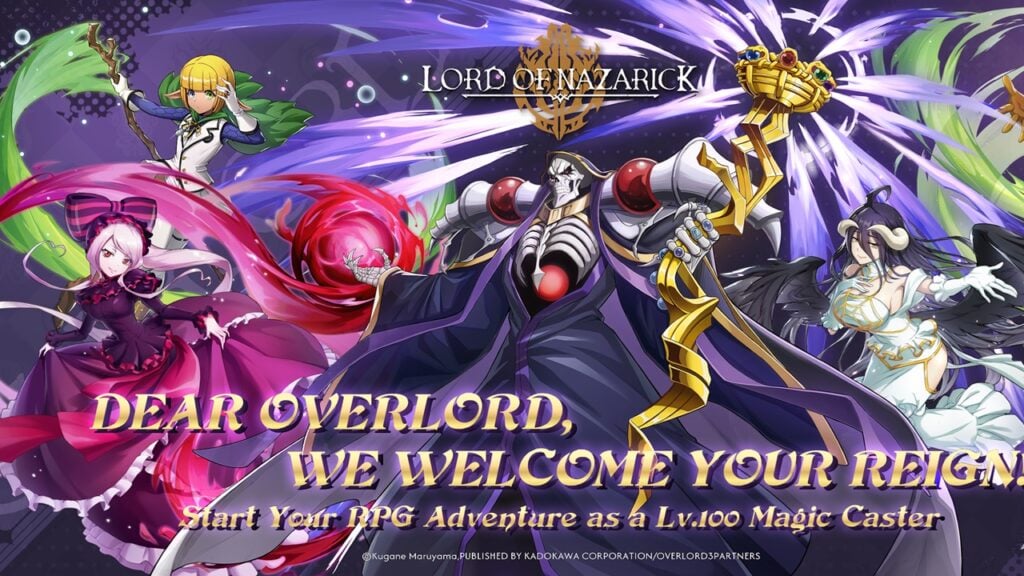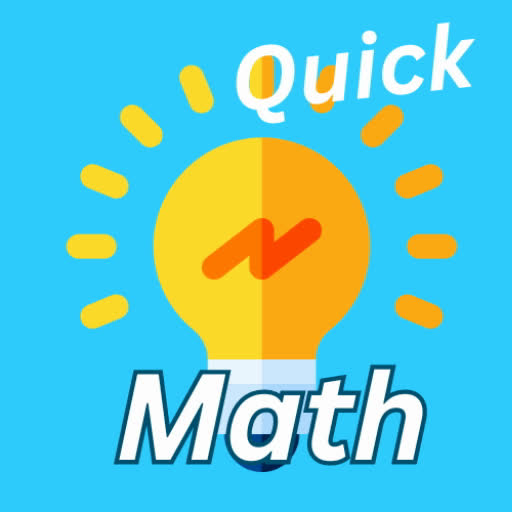Quick Links
The Steam Deck's versatility extends beyond gaming, offering a portable PC experience. Its desktop mode allows access to internal storage, making remote file access a desirable feature. Leveraging Secure Shell (SSH), a secure remote access protocol, is the solution. This guide details enabling and using SSH on your Steam Deck.
Steps For Enabling SSH On The Steam Deck
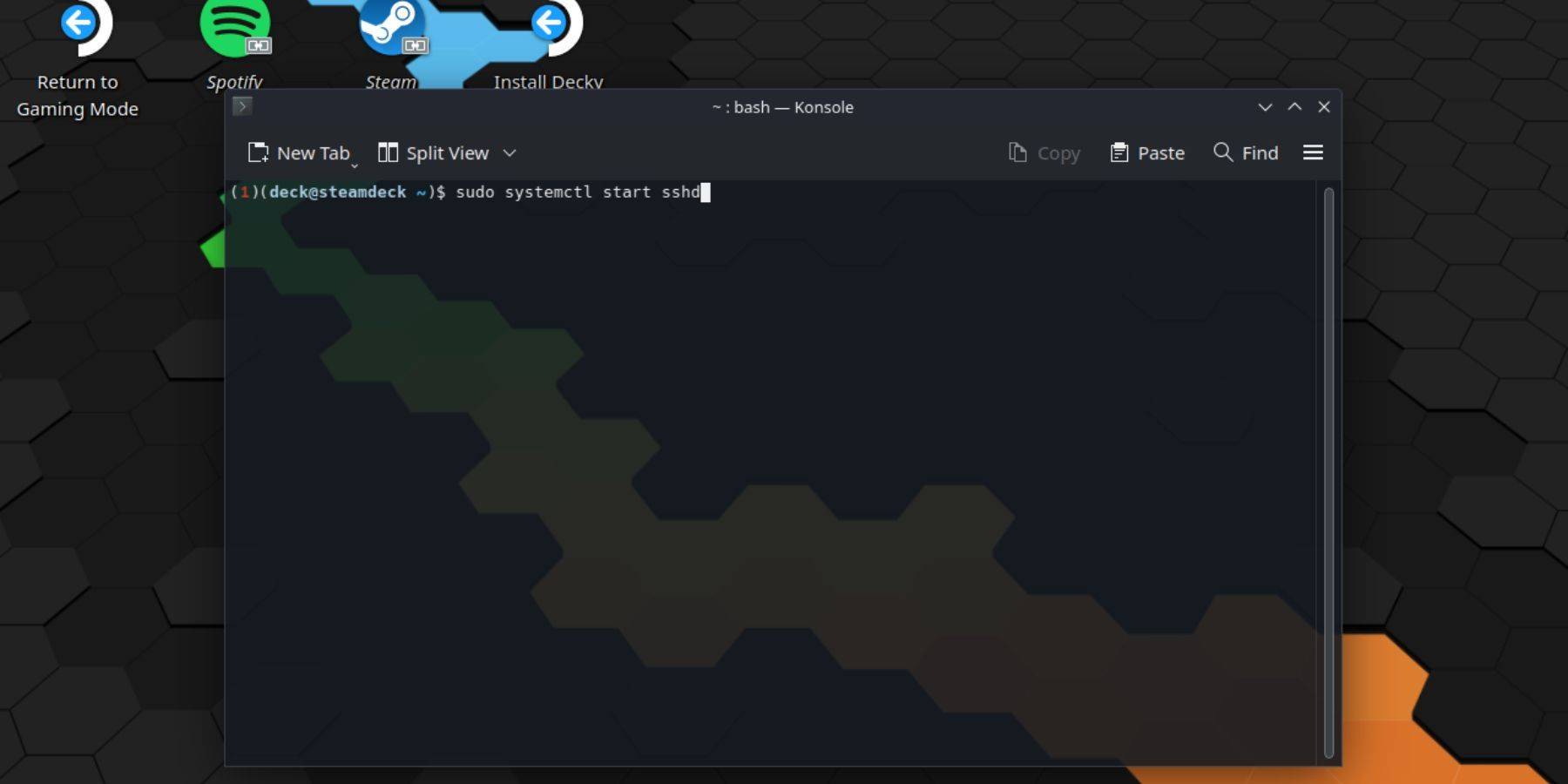 Enabling SSH on your Steam Deck is straightforward:
Enabling SSH on your Steam Deck is straightforward:
- Power on your Steam Deck.
- Press the Steam button, navigate to Settings > System > System Settings, and then enable Developer Mode.
- Press the Steam button again, select Power > Switch to Desktop Mode.
- Open Konsole from the Start menu.
- Set a password (if you haven't already) using the command:
passwd. Follow the prompts to create a strong password. - Enable SSH with the command:
sudo systemctl start sshd. To ensure SSH starts automatically after a reboot, use:sudo systemctl enable sshd. - You can now access your Steam Deck remotely using any SSH client.
Important: Avoid altering or moving system files to prevent operating system corruption.
How To Disable SSH On The Steam Deck
To disable SSH:
- Open Konsole from the Start menu.
- Use
sudo systemctl disable sshdto prevent SSH from starting automatically on reboot, orsudo systemctl stop sshdto immediately stop the SSH service.
How To Use SSH To Connect To The Steam Deck
 With SSH enabled, you can remotely access your Steam Deck's files. Applications like Warpinator simplify this process. Install Warpinator on both your Steam Deck and your PC, launch it on both devices, and transfer files easily.
With SSH enabled, you can remotely access your Steam Deck's files. Applications like Warpinator simplify this process. Install Warpinator on both your Steam Deck and your PC, launch it on both devices, and transfer files easily.
For Linux users, a third-party application isn't necessary. Simply open your file manager, and enter sftp://deck@steamdeck in the address bar. You'll then be prompted for the password you set earlier.


 Latest Downloads
Latest Downloads
 Downlaod
Downlaod




 Top News
Top News