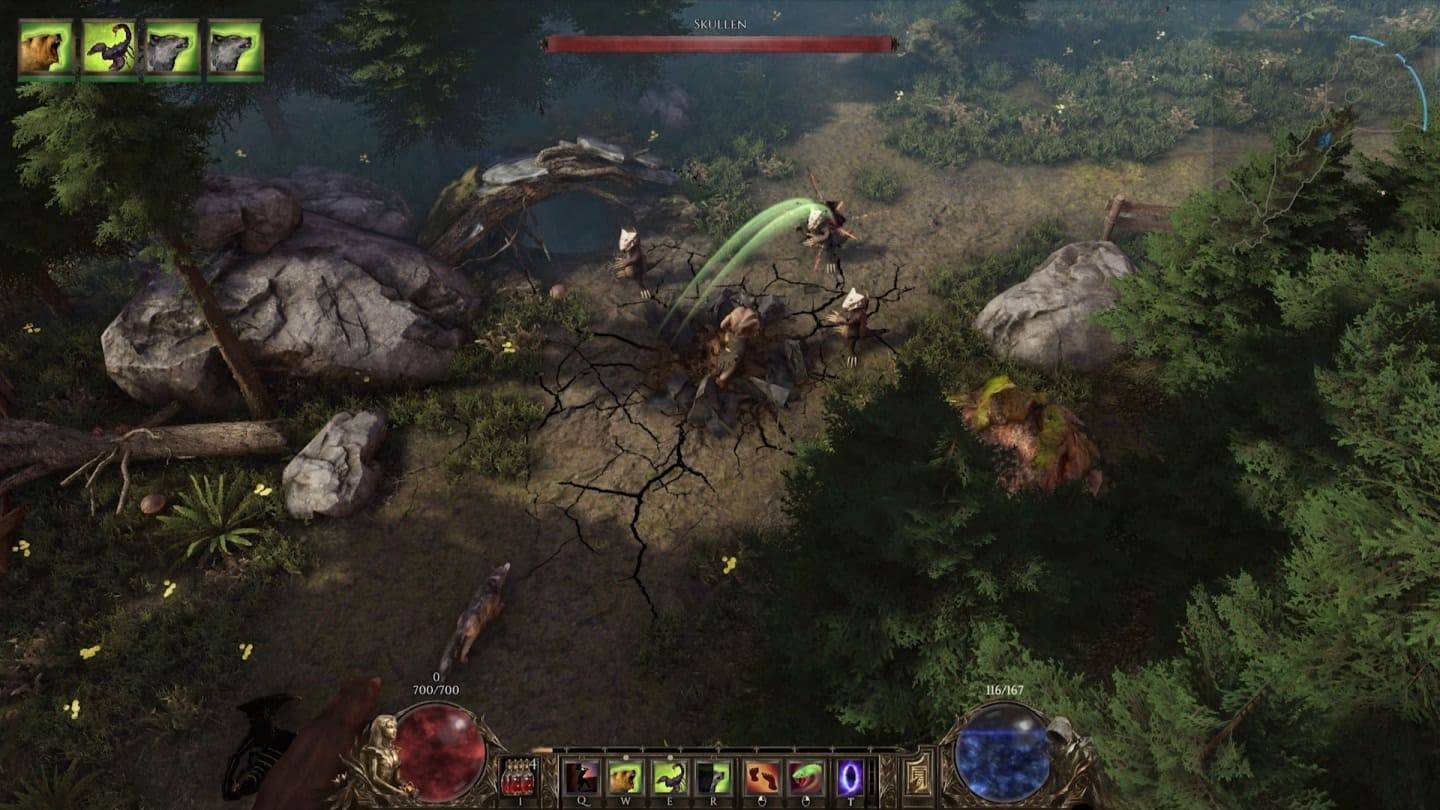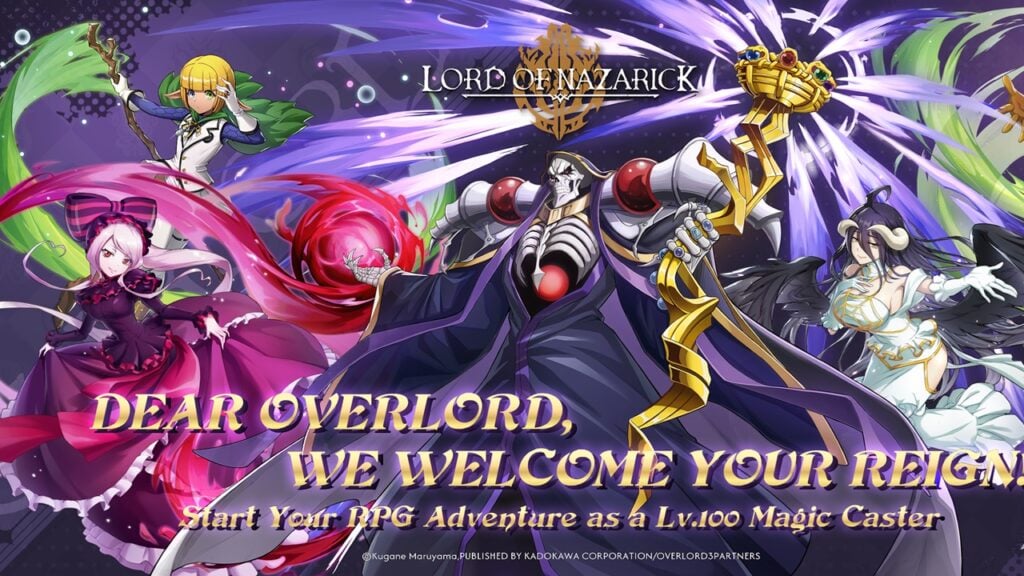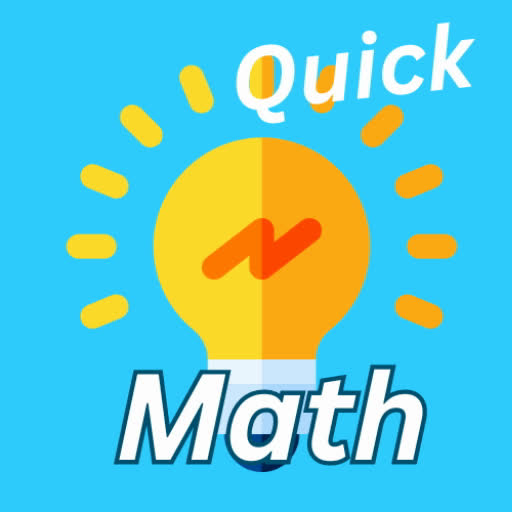This guide details how to install and use EmuDeck to play Sega Game Gear games on your Steam Deck, maximizing performance with Decky Loader and Power Tools.
Before You Begin: Essential Preparations
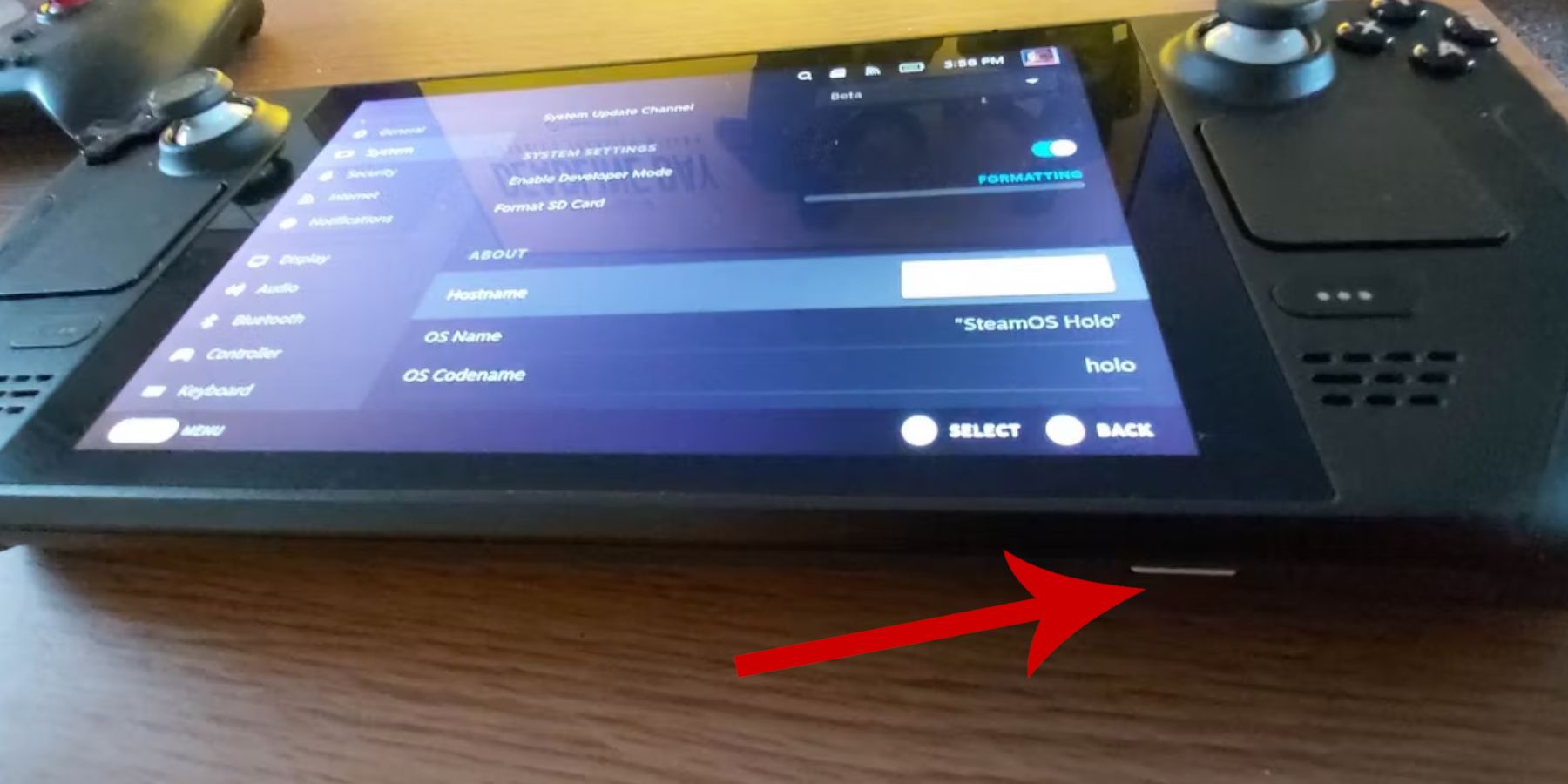 Before installing EmuDeck, ensure you've completed these steps:
Before installing EmuDeck, ensure you've completed these steps:
-
Enable Developer Mode: Navigate to Steam > System > System Settings > Enable Developer Mode. Then, in the Developer menu, enable CEF Remote Debugging. Restart your Steam Deck.
-
Gather Necessary Tools: An A2 microSD card (or external HDD connected via dock) for storage is highly recommended. A keyboard and mouse simplify ROM transfer and artwork management. Remember to legally obtain your Game Gear ROMs.
Installing EmuDeck
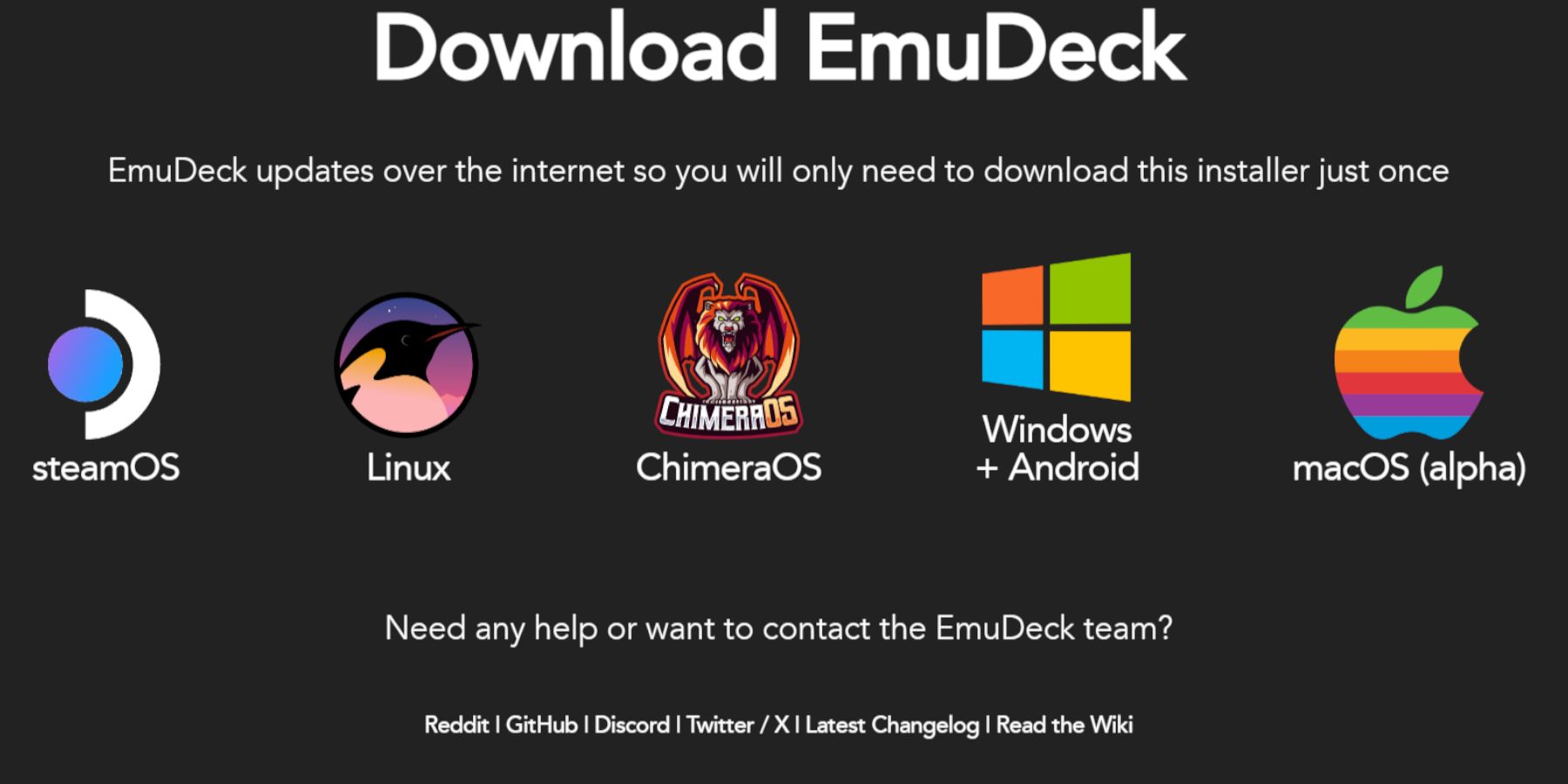 Follow these steps to install EmuDeck:
Follow these steps to install EmuDeck:
- Switch to Desktop Mode.
- Download EmuDeck from their website.
- Choose the SteamOS version and select "Custom Install."
- Select your microSD card (Primary) as the installation location.
- Choose your desired emulators (RetroArch, Emulation Station, Steam ROM Manager are recommended).
- Enable "Auto Save."
- Complete the installation.
Quick EmuDeck Settings
Open EmuDeck and adjust the following in Quick Settings:
- Ensure AutoSave is enabled.
- Enable Controller Layout Match.
- Set Sega Classic AR to 4:3.
- Turn on LCD Handhelds.
Transferring ROMs and Using Steam ROM Manager
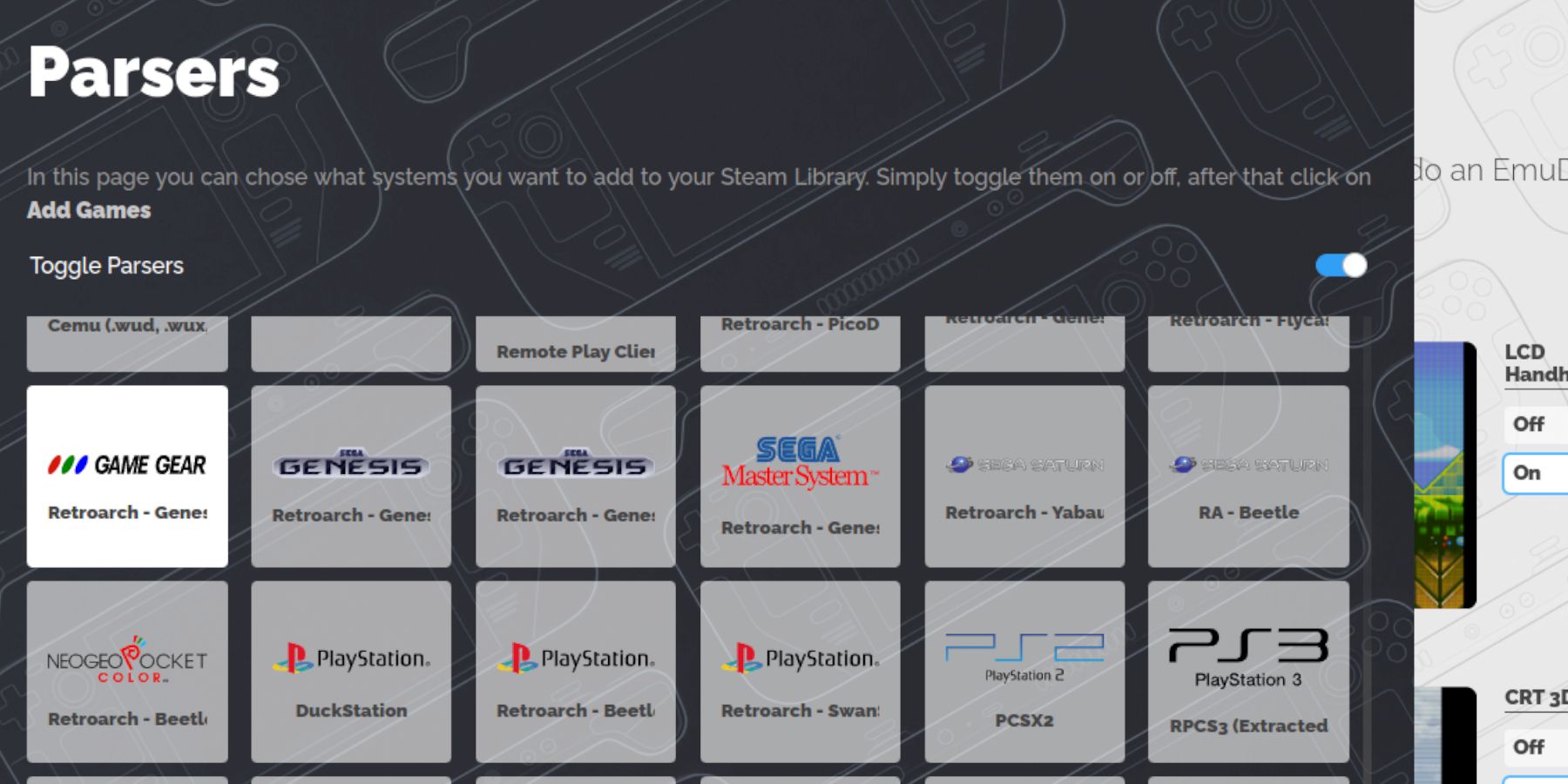 Add your Game Gear ROMs:
Add your Game Gear ROMs:
- In Desktop Mode, locate the
gamegearfolder within theROMSdirectory on your microSD card (underEmulation). - Transfer your ROMs to this folder.
- Open EmuDeck, then Steam ROM Manager.
- Follow the on-screen prompts, selecting the Game Gear parser and adding your games.
- Verify artwork is correct; use the "Fix" function if needed. Remove any numbers preceding game titles in ROM filenames to improve artwork detection.
Fixing Missing Artwork
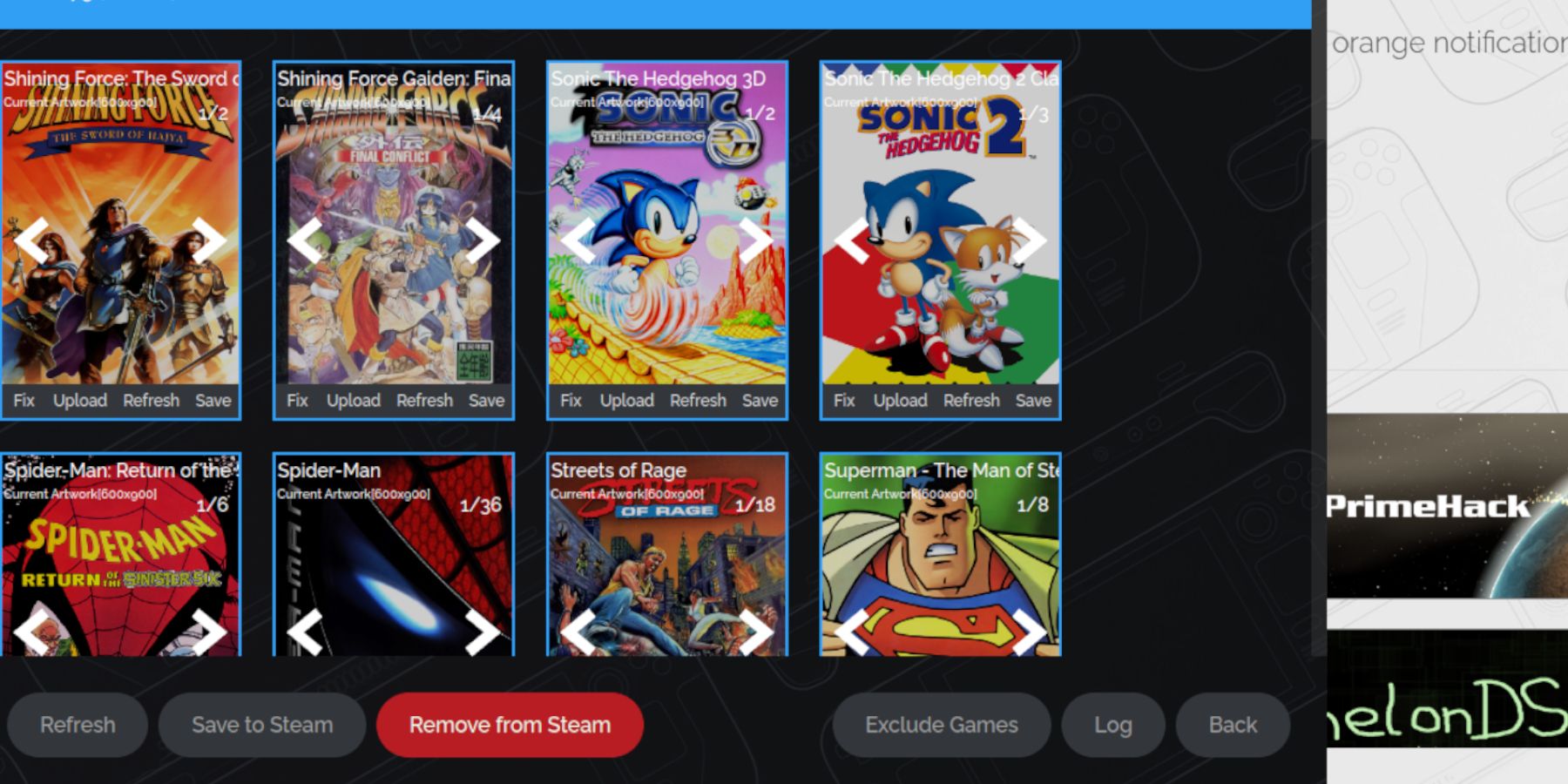 If artwork is missing:
If artwork is missing:
- Search online for the missing cover art.
- Save the image to your Steam Deck's
Picturesfolder. - In Steam ROM Manager, use the "Upload" function to add the artwork.
Playing Your Games
- Switch to Gaming Mode.
- Access your Game Gear collection in the Steam Library (use R1 for Collections).
- Select a game and play. Adjust the in-game settings to 60 FPS to improve performance (QAS button > Performance).
Enhancing Performance with Decky Loader and Power Tools
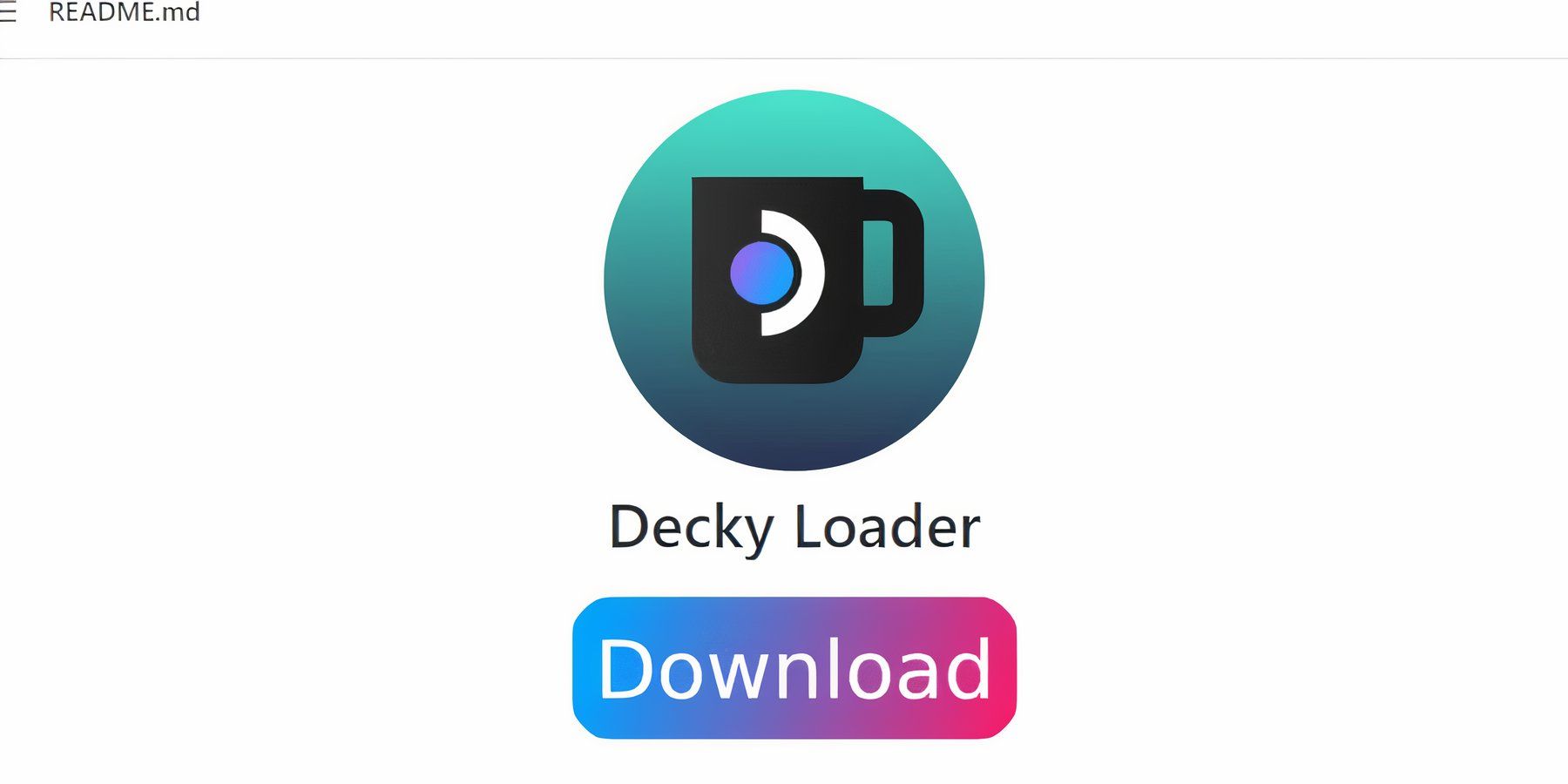 For optimal performance:
For optimal performance:
- Install Decky Loader: Download from GitHub, choose "Recommended Install," and restart.
- Install Power Tools: In Gaming Mode, access Decky Loader, open the store, and install the Power Tools plugin.
- Configure Power Tools: Disable SMTs, set Threads to 4, enable Manual GPU Clock Control (1200 MHz), and enable Per-Game Profile in the Performance menu.
Recovering Decky Loader After a Steam Deck Update
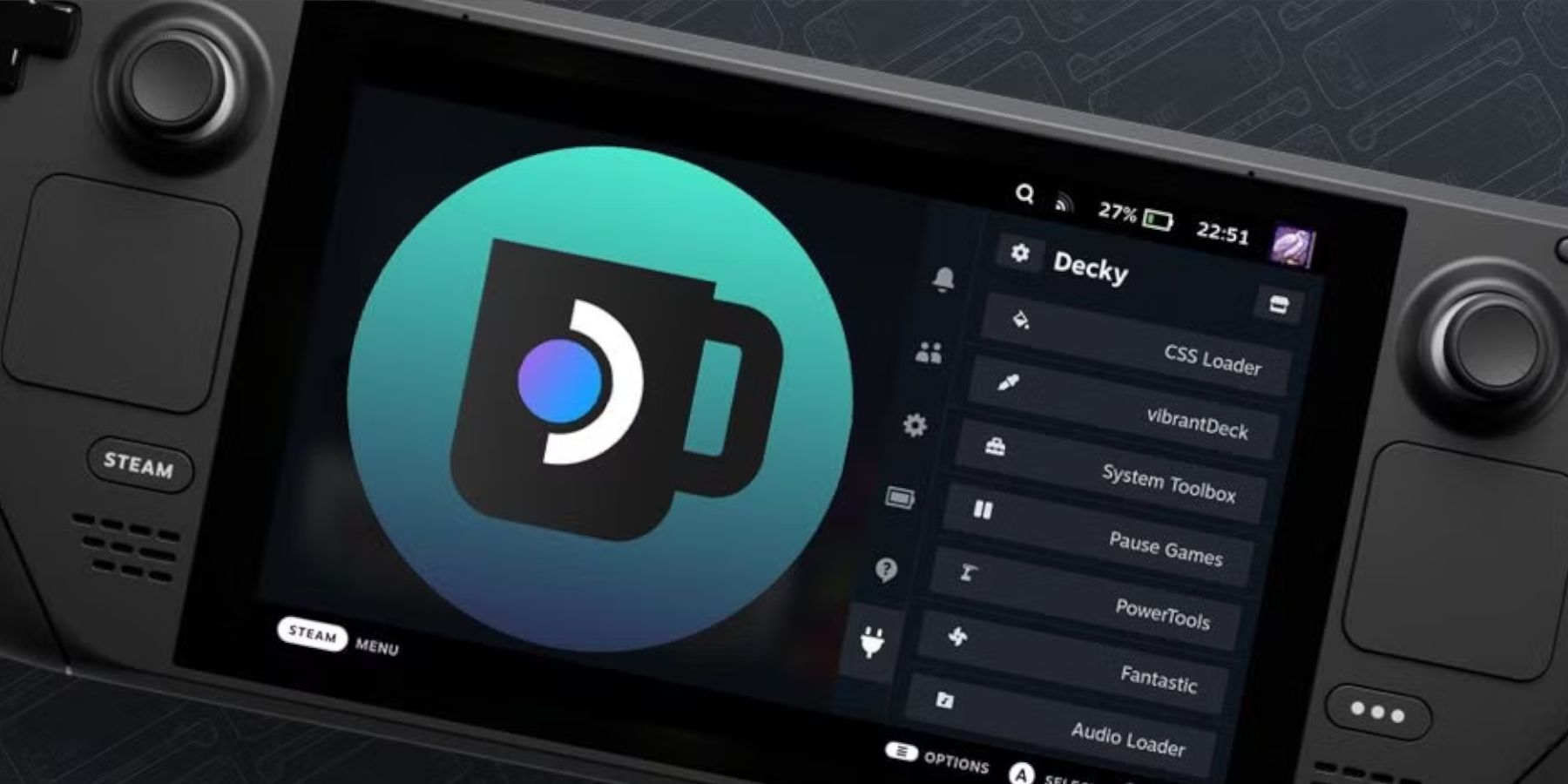 If a Steam Deck update removes Decky Loader:
If a Steam Deck update removes Decky Loader:
- Switch to Desktop Mode.
- Re-download Decky Loader from GitHub.
- Run the downloaded file (choose "Execute," not "Open").
- Enter your sudo password (create one if needed).
- Restart your Steam Deck.
 Enjoy your Game Gear games on your Steam Deck!
Enjoy your Game Gear games on your Steam Deck!

 Latest Downloads
Latest Downloads
 Downlaod
Downlaod
![The Lewd House: Helping Hand [v0.1.1]](https://img.szyya.com/uploads/21/1719554691667e52838fb55.jpg)



 Top News
Top News