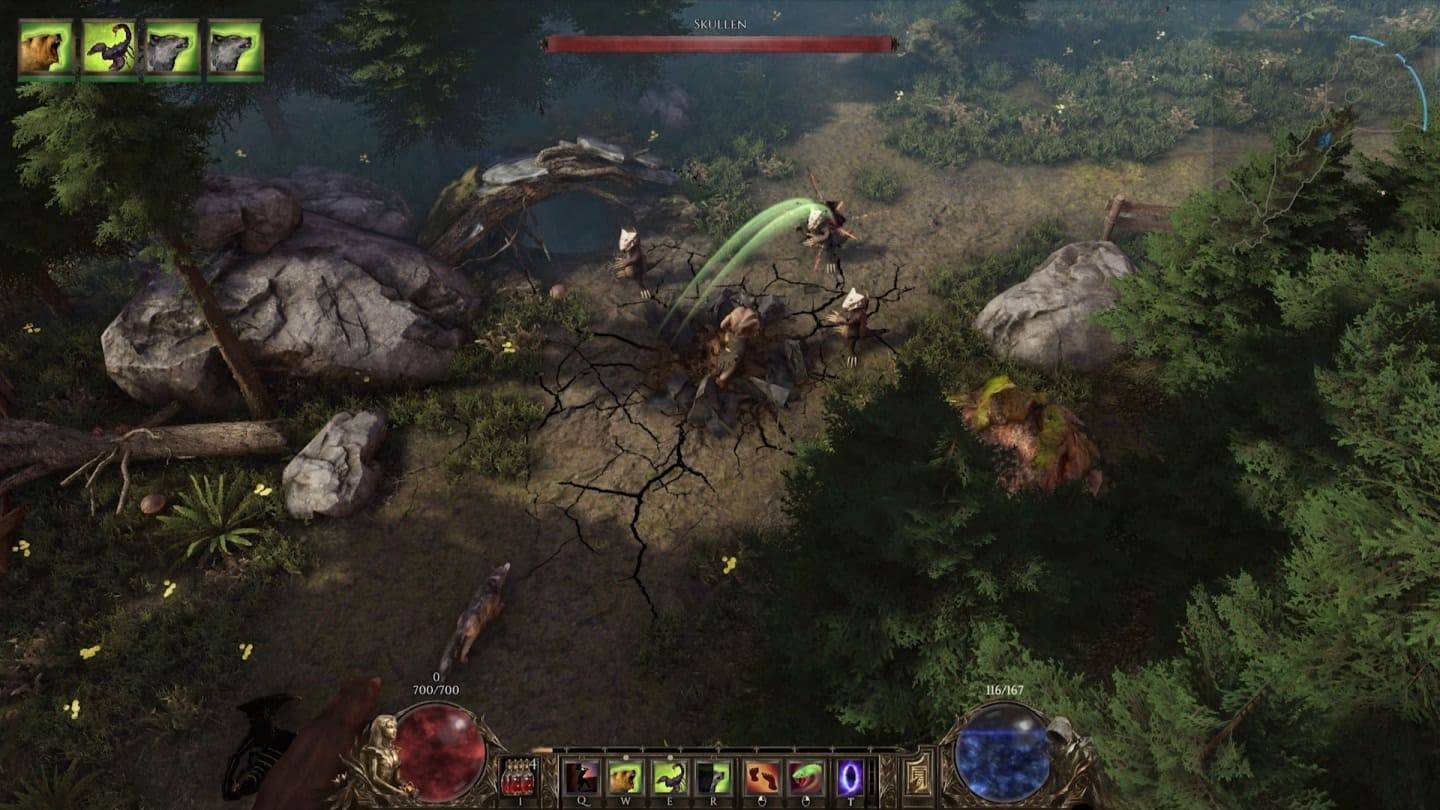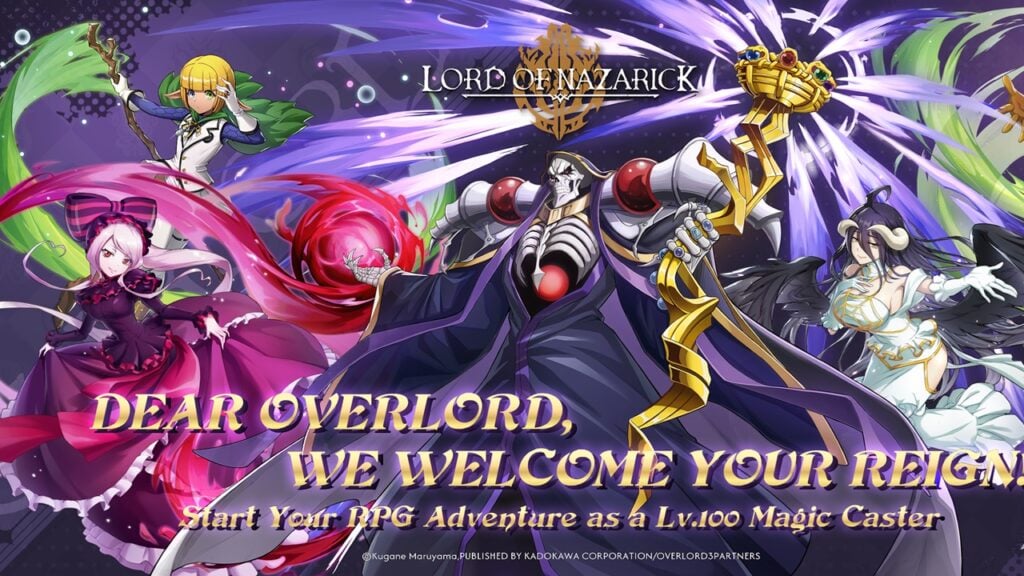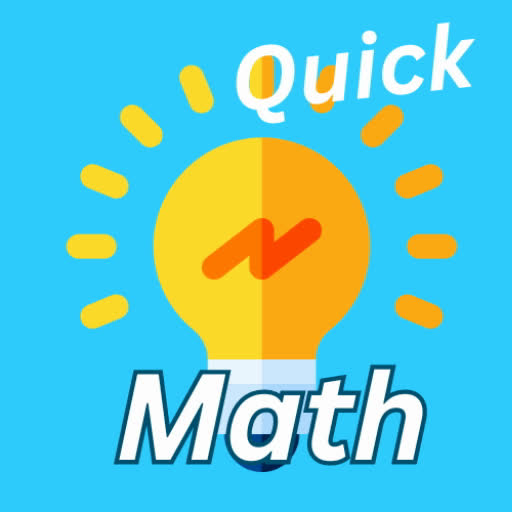Mastering Google Chrome's Web Translation: A Comprehensive Guide
This guide provides a step-by-step walkthrough on efficiently translating web pages using Google Chrome, covering whole-page translation, selected text translation, and personalized settings adjustments. Follow these instructions to seamlessly navigate multilingual websites.
Step 1: Accessing the Settings Menu
Begin by clicking the three vertical dots (or three horizontal lines) located in the upper right-hand corner of your Google Chrome browser. This opens the main menu.

Step 2: Navigating to Settings
In the dropdown menu, select "Settings." This action will lead you to the browser's settings page.

Step 3: Locating Translation Settings
At the top of the settings page, you'll find a search bar. Enter "Translate" or "Language" to quickly find the relevant settings.

Step 4: Accessing Language Settings
Once the search results appear, locate the "Languages" or "Translation" option and click on it.
Step 5: Managing Languages
The language settings page displays a list of languages supported by your browser. Here, you can add, remove, or rearrange languages. You can also adjust the order of your preferred languages.

Step 6: Enabling Automatic Translation
Crucially, ensure that the option "Offer to translate pages that aren't in a language you read" is enabled (checked). With this setting activated, Chrome will automatically prompt you to translate web pages that are not in your browser's default language.
By following these steps, you can leverage Google Chrome's robust translation capabilities for a more efficient and inclusive online experience.

 Latest Downloads
Latest Downloads
 Downlaod
Downlaod
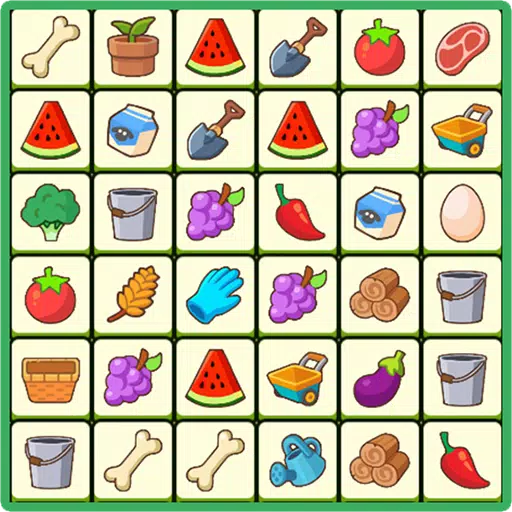


![The Lewd House: Helping Hand [v0.1.1]](https://img.szyya.com/uploads/21/1719554691667e52838fb55.jpg)
 Top News
Top News