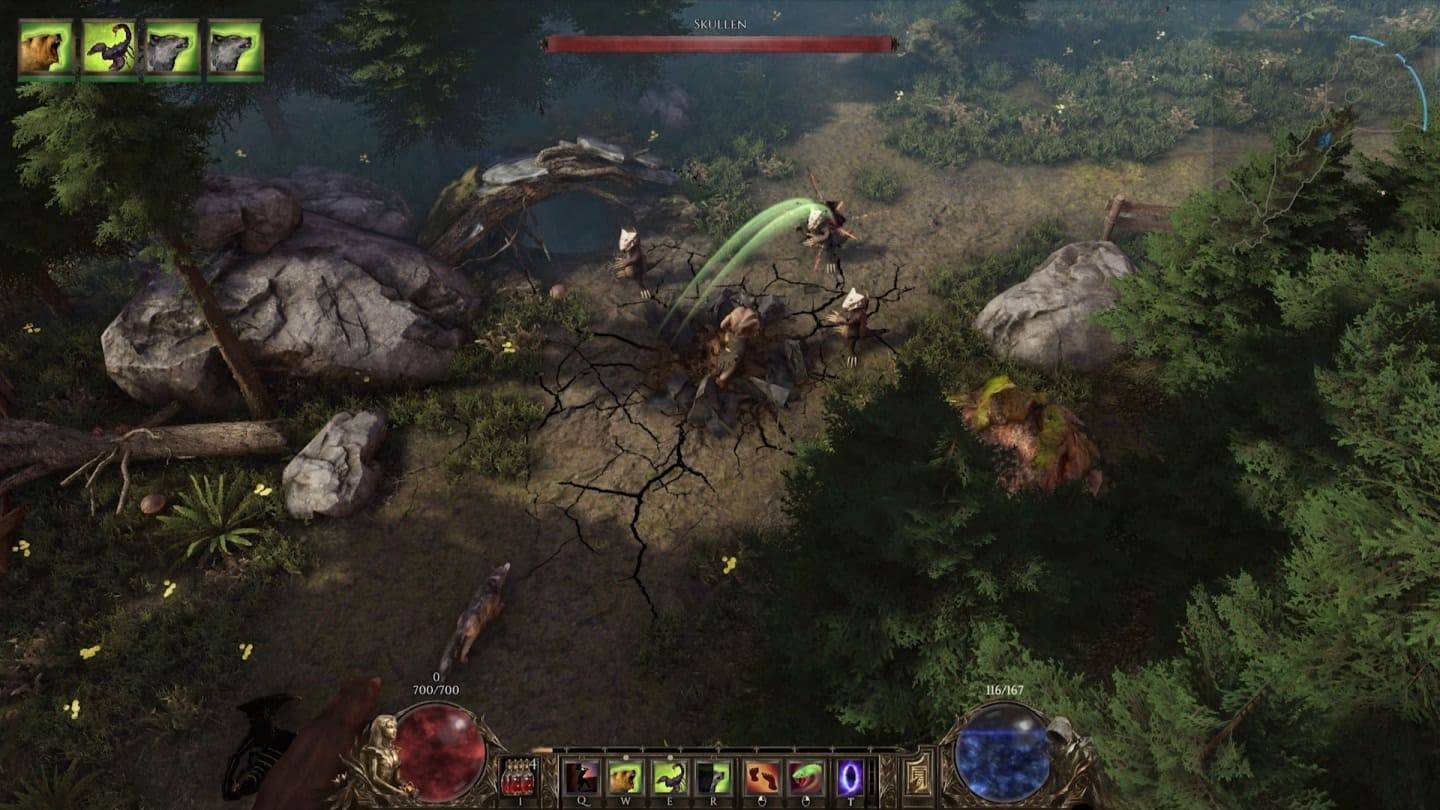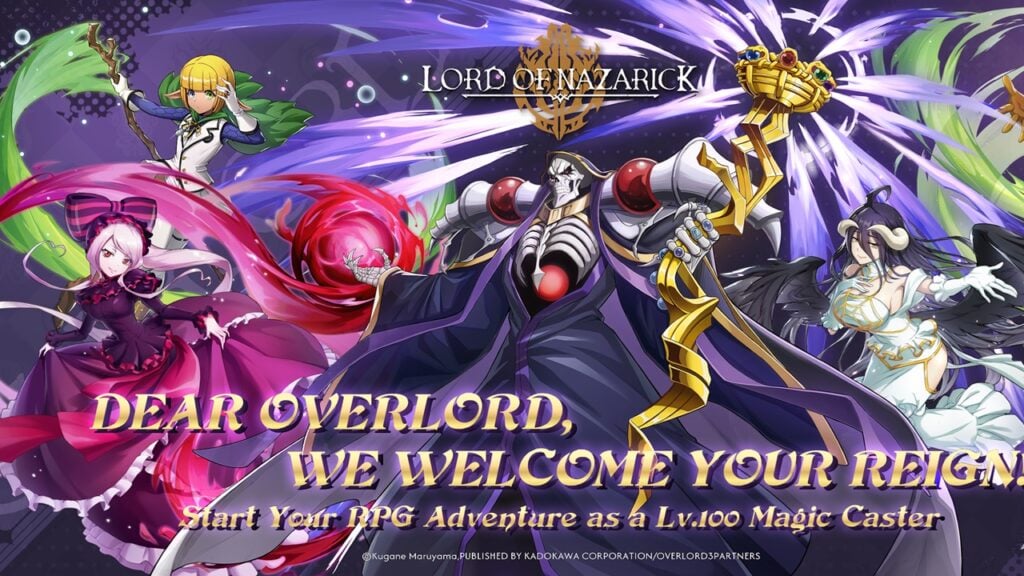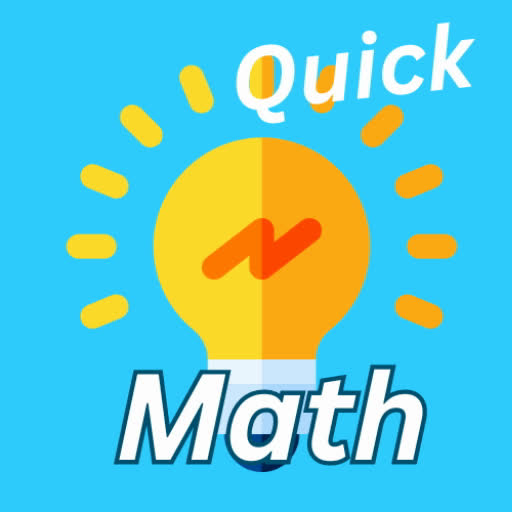O Minecraft, o jogo de sandbox globalmente amado, é facilmente acessível em uma ampla gama de dispositivos, incluindo Chromebooks. Este guia detalha como instalar e otimizar o Minecraft no seu Chromebook, abordando questões comuns e preocupações de desempenho.
Índice
- Informações gerais sobre o Minecraft em um Chromebook
- Ativando o modo de desenvolvedor
- Instalando o Minecraft em um Chromebook
- Executando o jogo
- Como jogar minecraft em um Chromebook com especificações baixas
- Aumentando o desempenho no Chrome OS
Informações gerais sobre o Minecraft em um Chromebook
Para o desempenho ideal do Minecraft em um Chromebook, essas especificações mínimas são recomendadas:
- Arquitetura do sistema: 64 bits (x86_64, ARM64-V8A)
- Processador: AMD A4-9120C, Intel Celeron N4000, Intel 3865U, Intel I3-7130U, Intel M3-8100Y, Mediatek Kompanio 500 (MT8183), Qualcomm SC7180 ou melhor.
- RAM: 4 GB
- Armazenamento: pelo menos 1 GB de espaço livre
Estes são requisitos mínimos; O desempenho pode variar. Abordar os problemas de desempenho é abordado posteriormente neste guia.
O método de instalação mais fácil é através da Google Play Store. Basta pesquisar por "Minecraft", compre a edição Bedrock (Nota: isso pode exigir uma compra adicional se você já possui a versão Android) e instale.
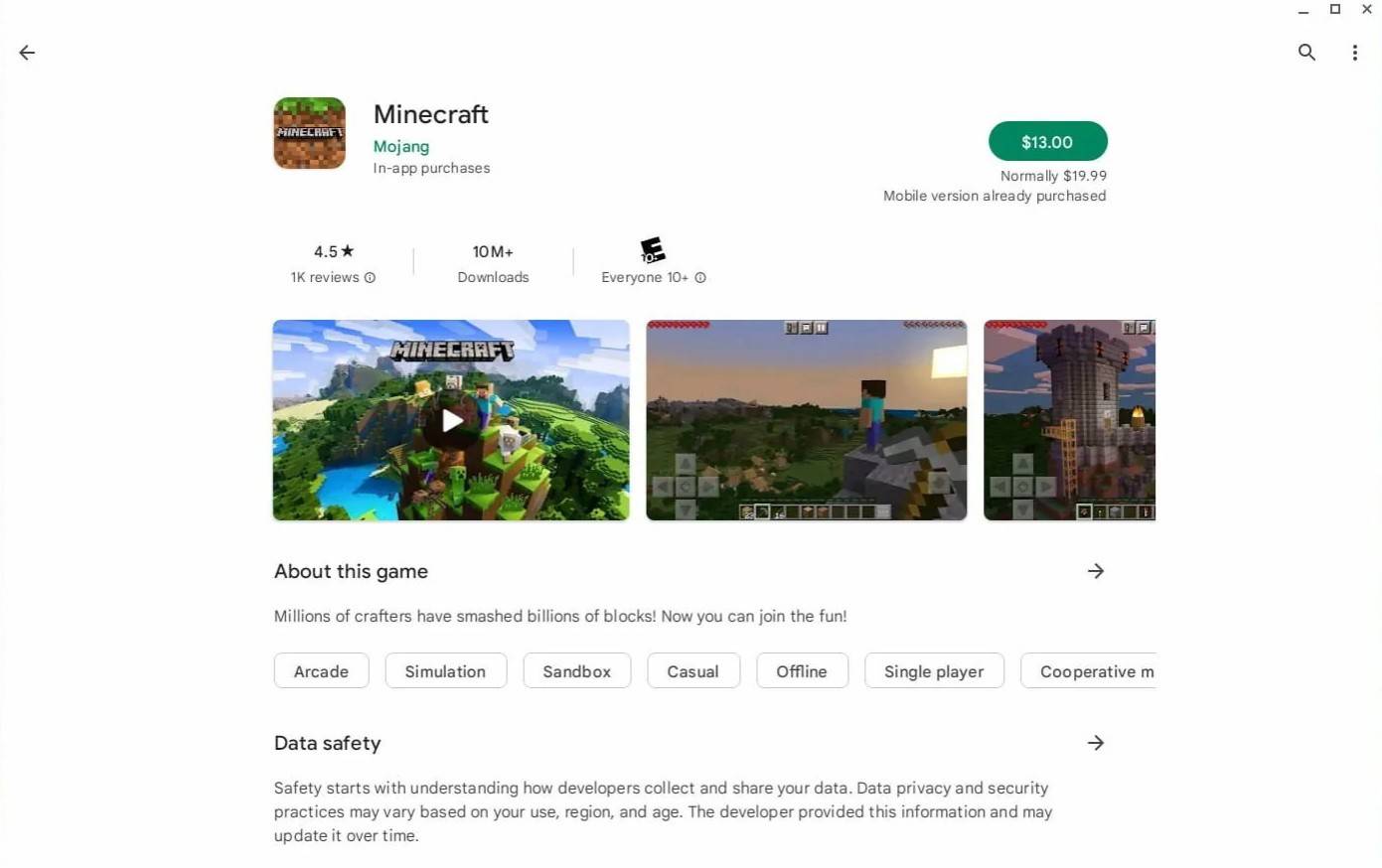
No entanto, se você preferir métodos alternativos, a compatibilidade do Chrome OS oferece outra rota. Este método requer etapas mais técnicas, detalhadas abaixo.
Ativando o modo de desenvolvedor
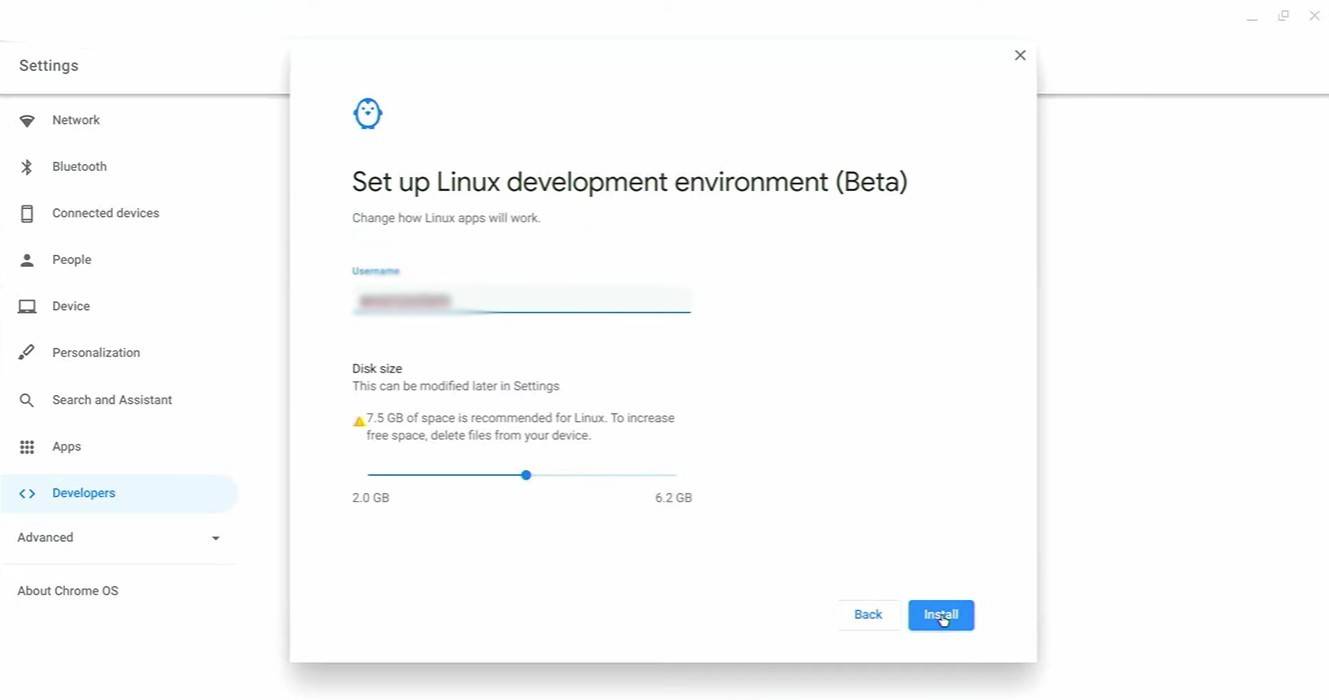
Antes de instalar via Linux, ative o modo desenvolvedor. Acesse as configurações do seu Chromebook (geralmente através da bandeja do sistema), navegue até a seção "Desenvolvedores" e ative o "ambiente de desenvolvimento do Linux". Siga os avisos na tela. Após a conclusão, o terminal será aberto, pronto para outros comandos.
Instalando o Minecraft no Chromebook
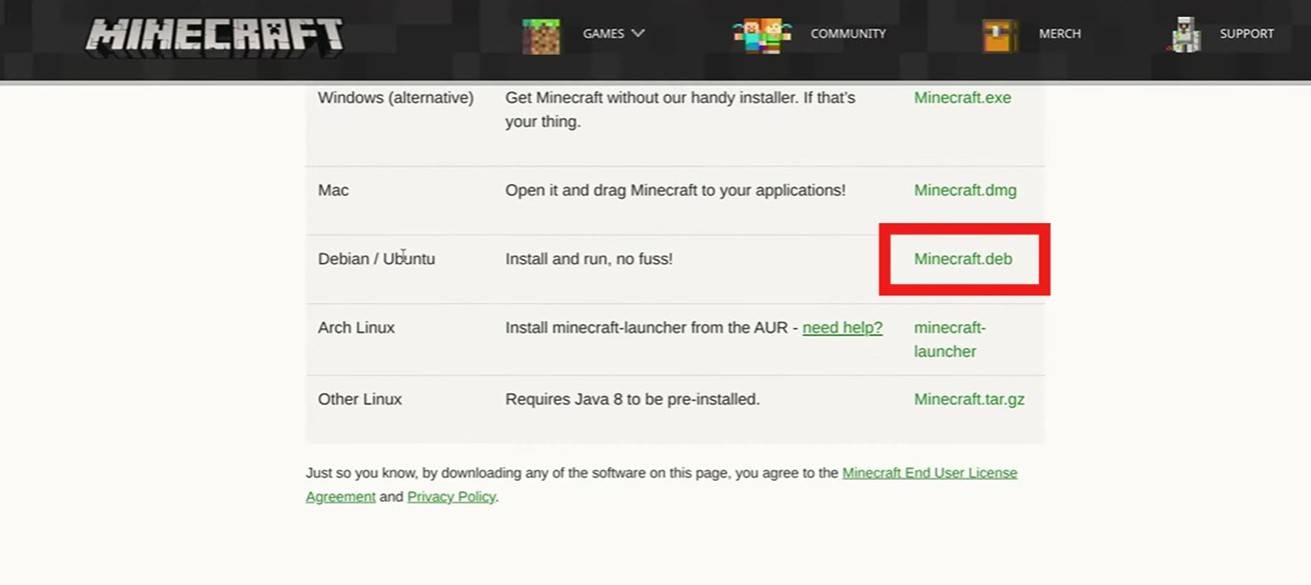
[Mais instruções sobre a instalação do Minecraft via Linux no Chromebook iriam aqui. Esta seção precisa de instruções detalhadas e passo a passo, incluindo os comandos necessários.]

 Últimos downloads
Últimos downloads
 Downlaod
Downlaod




 Manchetes
Manchetes