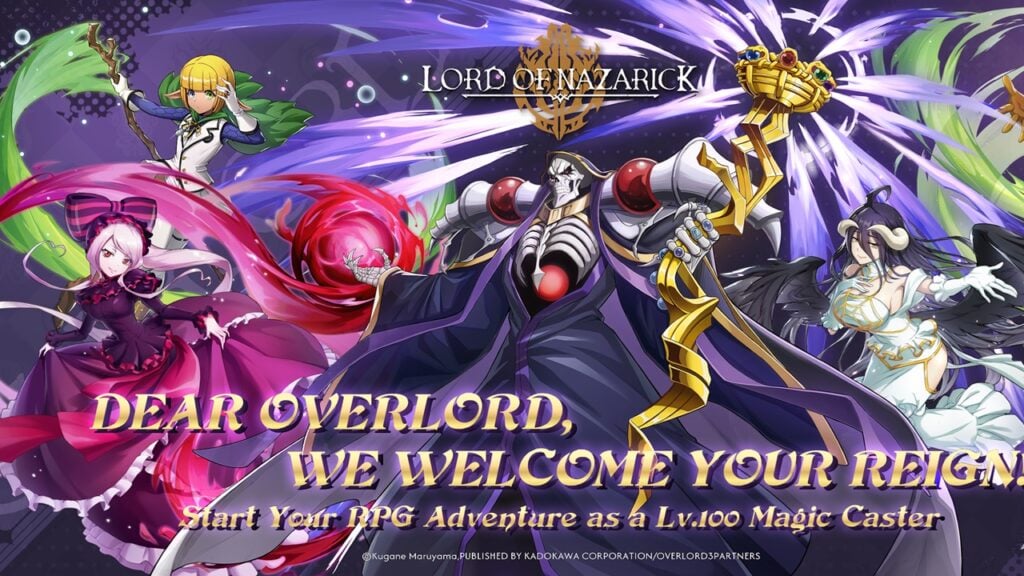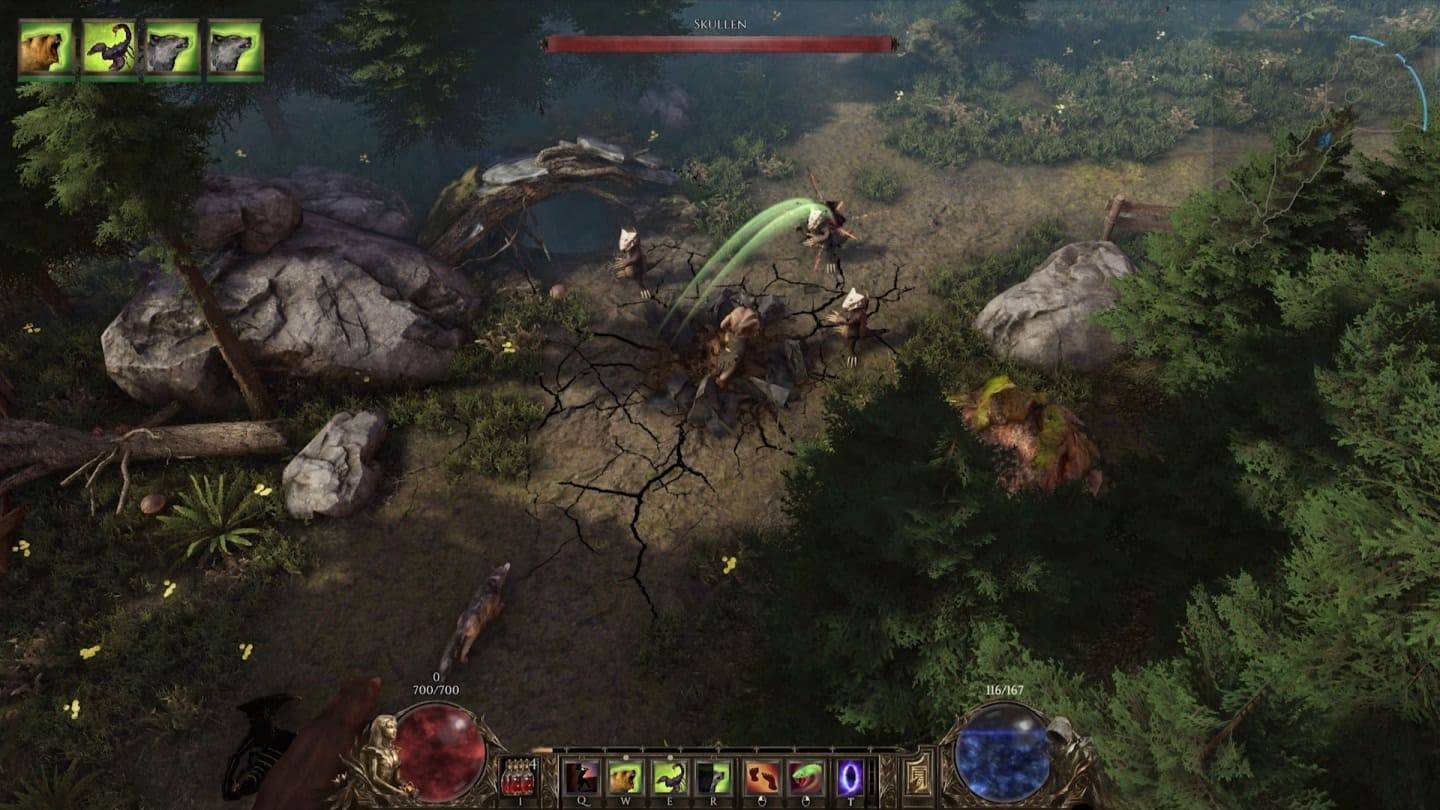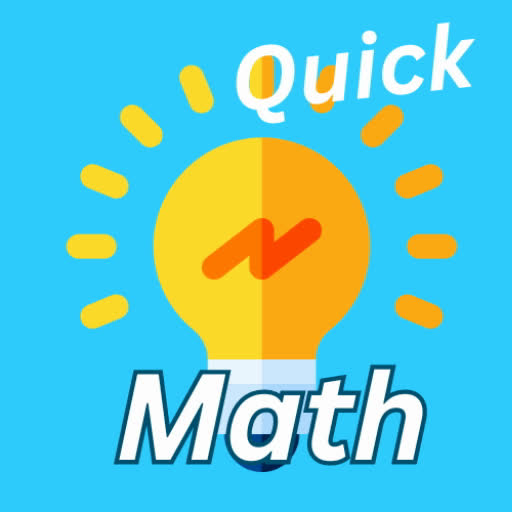Minecraft, trò chơi hộp cát được yêu thích trên toàn cầu, có thể truy cập dễ dàng trên một loạt các thiết bị, bao gồm cả Chromebook. Hướng dẫn này chi tiết cách cài đặt và tối ưu hóa Minecraft trên Chromebook của bạn, giải quyết các câu hỏi chung và mối quan tâm về hiệu suất.
Mục lục
- Thông tin chung về Minecraft trên Chromebook
- Cho phép chế độ nhà phát triển
- Cài đặt Minecraft trên Chromebook
- Chạy trò chơi
- Cách chơi Minecraft trên Chromebook với thông số kỹ thuật thấp
- Tăng cường hiệu suất trên Chrome OS
Thông tin chung về Minecraft trên Chromebook
Đối với hiệu suất Minecraft tối ưu trên Chromebook, các thông số kỹ thuật tối thiểu này được khuyến nghị:
- Kiến trúc hệ thống: 64 bit (x86_64, arm64-v8a)
- Bộ xử lý: AMD A4-9120C, Intel Celeron N4000, Intel 3865U, Intel I3-7130U, Intel M3-8100Y, MediaTek Kompanio 500 (MT8183), Qualcomm SC7180 hoặc tốt hơn.
- RAM: 4 GB
- Lưu trữ: ít nhất 1 GB không gian trống
Đây là những yêu cầu tối thiểu; Hiệu suất có thể khác nhau. Giải quyết các vấn đề về hiệu suất được đề cập sau trong hướng dẫn này.
Phương thức cài đặt dễ nhất là thông qua cửa hàng Google Play. Chỉ cần tìm kiếm "Minecraft", mua phiên bản Bedrock (lưu ý: Điều này có thể yêu cầu mua thêm nếu bạn đã sở hữu phiên bản Android) và cài đặt.
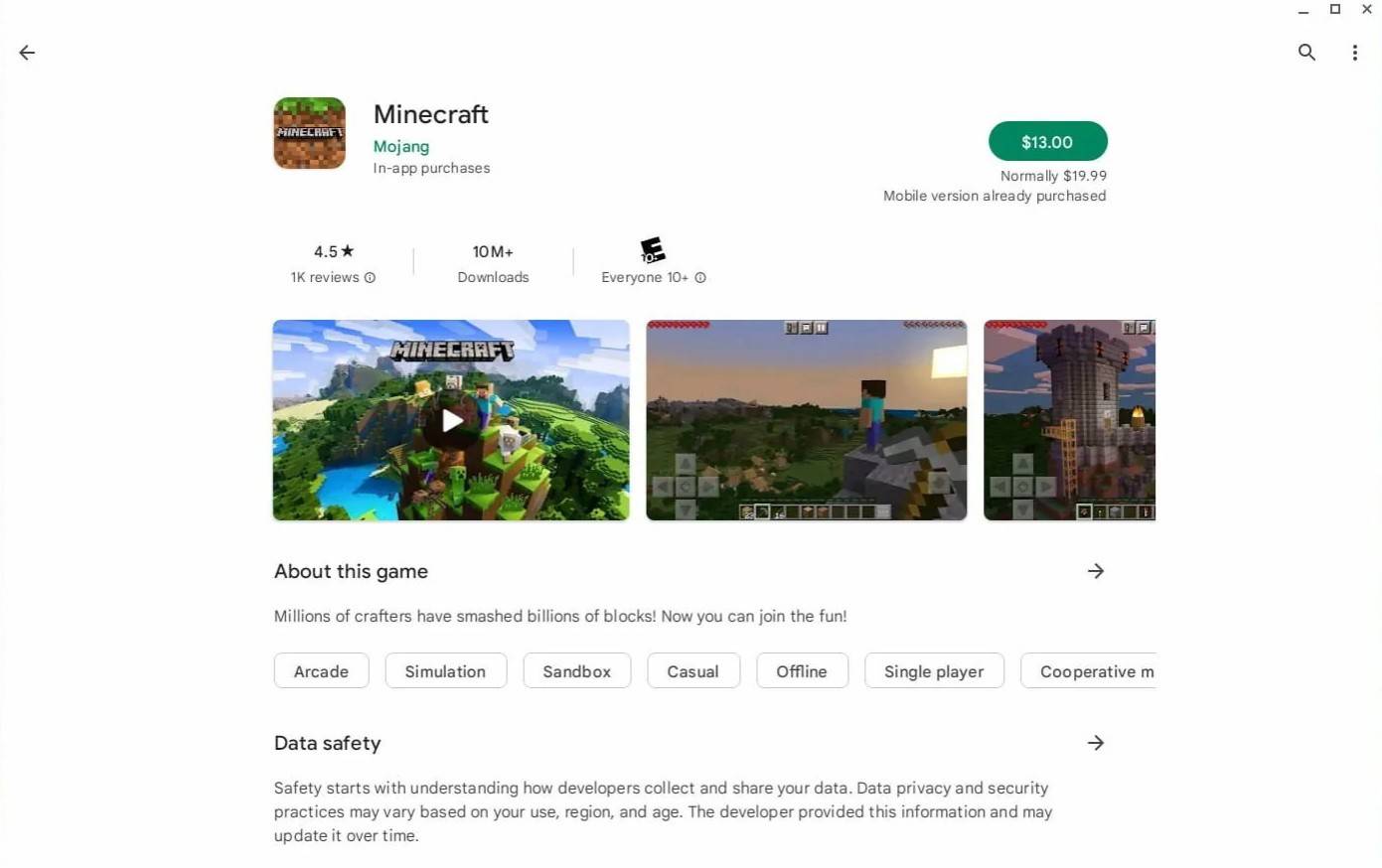
Tuy nhiên, nếu bạn thích các phương pháp thay thế, khả năng tương thích Linux của Chrome cung cấp một tuyến đường khác. Phương pháp này đòi hỏi nhiều bước kỹ thuật hơn, chi tiết dưới đây.
Cho phép chế độ nhà phát triển
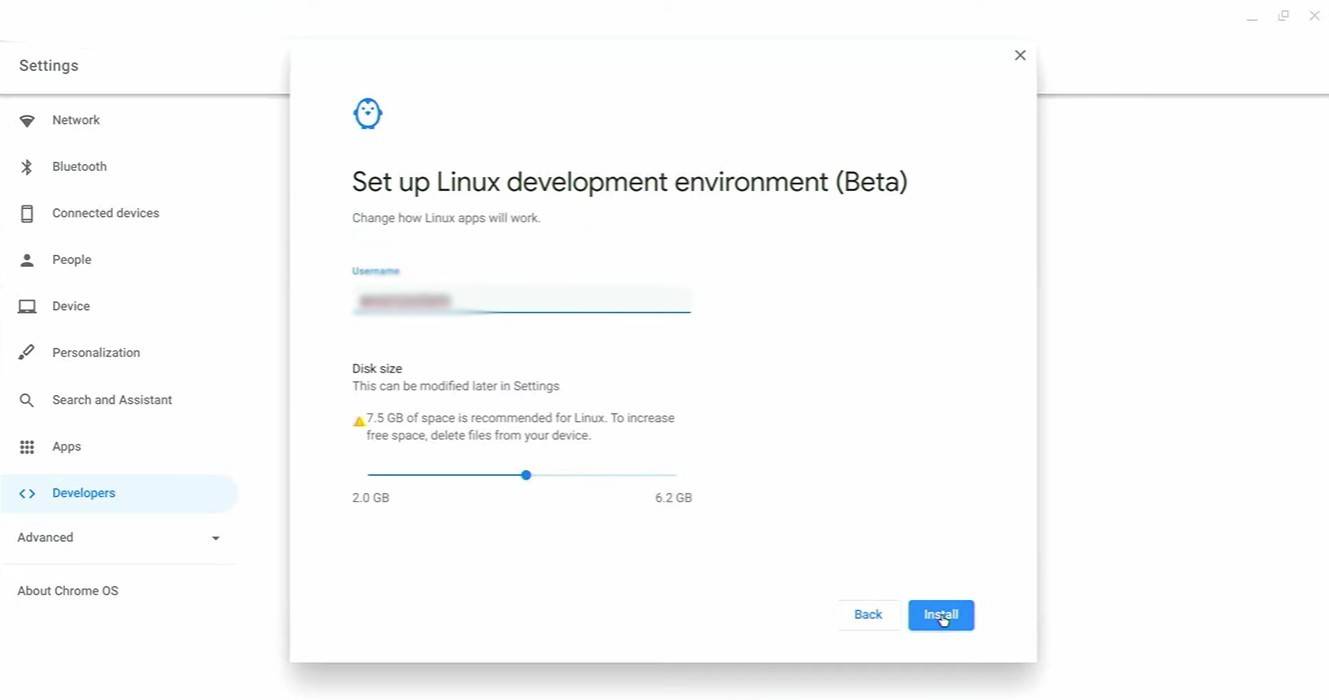
Trước khi cài đặt qua Linux, bật chế độ Nhà phát triển. Truy cập cài đặt Chromebook của bạn (thường thông qua khay hệ thống), điều hướng đến phần "nhà phát triển" và kích hoạt "môi trường phát triển Linux". Thực hiện theo các lời nhắc trên màn hình. Sau khi hoàn thành, thiết bị đầu cuối sẽ mở, sẵn sàng cho các lệnh tiếp theo.
Cài đặt Minecraft trên Chromebook
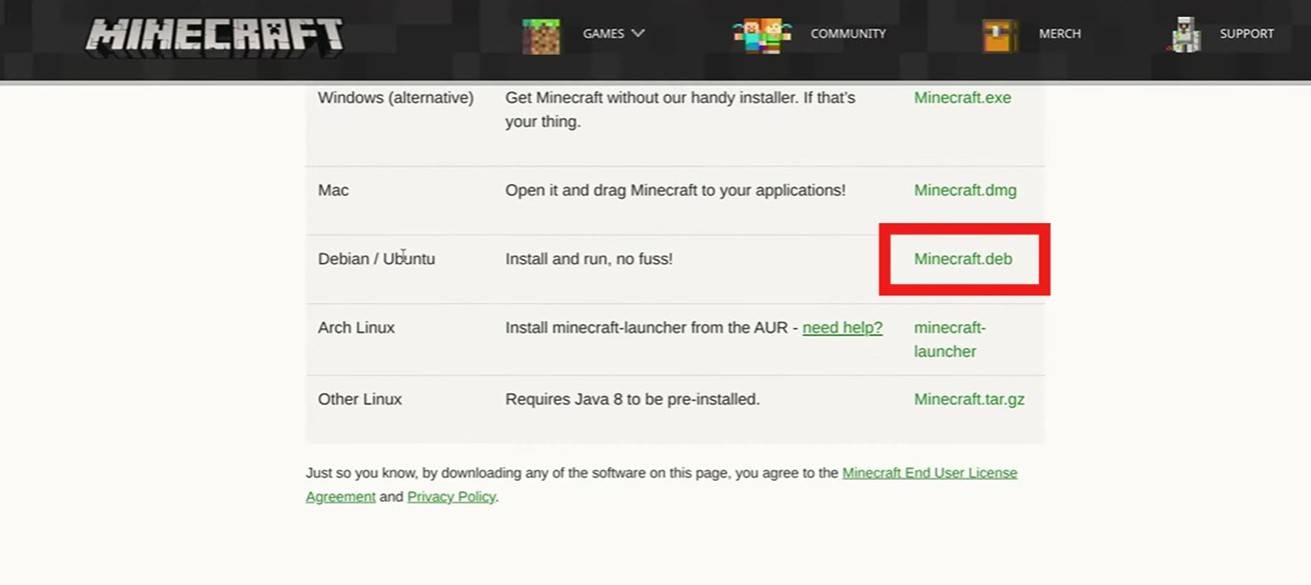
[Hướng dẫn thêm về việc cài đặt Minecraft thông qua Linux trên Chromebook sẽ đến đây. Phần này cần các hướng dẫn chi tiết, từng bước bao gồm mọi lệnh cần thiết.]

 Tải xuống mới nhất
Tải xuống mới nhất
 Downlaod
Downlaod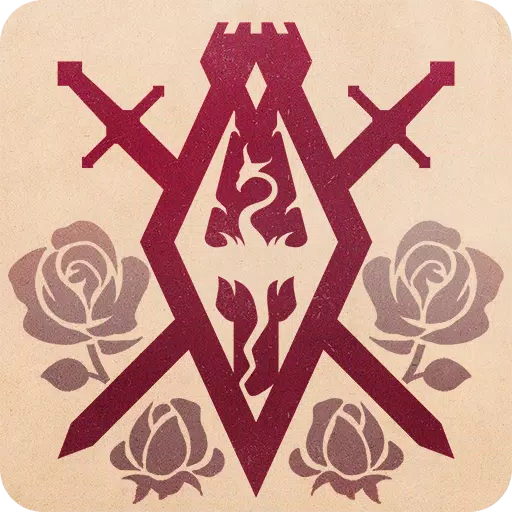




 Tin tức hàng đầu
Tin tức hàng đầu